系统之家装机大师 V1.5.5.1336 官方版
系统之家装机大师是专为小白用户打造的装机工具,操作简单,适合32位和64位的电脑安装使用,支持备份或还原文件,也能通过系统之家装机大师,制作U盘启动盘,智能检测当前配置信息,选择最佳的安装方式,无广告,请大家放心使用。


时间:2022-02-11 15:48:05
发布者:shenwenbing
来源:当客下载站
怎样一键重装电脑系统?今天当客网小编要给大家推荐全自动重装系统软件,只要大家用对了软件,不需要多么复杂的操作,轻松点击几下就可以完成重装电脑系统的操作,下面当客网小编就给朋友们介绍快速重装系统的整个过程。
一、小白一键重装系统准备工作
●暂时关闭防火墙与杀毒软件
使用小白一键重装系统前,先关闭杀毒软件与防火墙(如360杀毒、百度杀毒、金山卫士等,防止拦截);
●准备好网卡驱动
建议先下载一个驱动精灵万能网卡版在电脑中,防止一键重装系统后,部分网卡驱动异常导致无法上网。驱动精灵万能网卡版可以在后期出现问题的时候,解决网卡驱动问题;
●备份数据
由于重装系统过程中会格式化系统C盘,如果C盘中存放有重要数据,请复制到其他盘(桌面文件属于C盘,如放置有重要文件,记得备份);
二、小白一键重装系统教程
1、首先在电脑中下载安装“小白一键重装系统工具”该工具不足20M,属于比较小巧的软件,下载后打开运行,在出现小白软件主界面,点击“立即重装系统”,进入下一步操作,如下图所示。
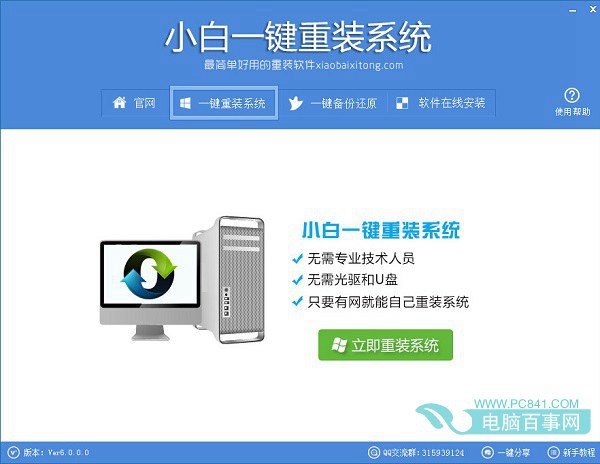
2、接下来软件会自动检测电脑软硬件环境以及电脑网络连通状态,完成后点击“下一步”按钮,如下图所示。
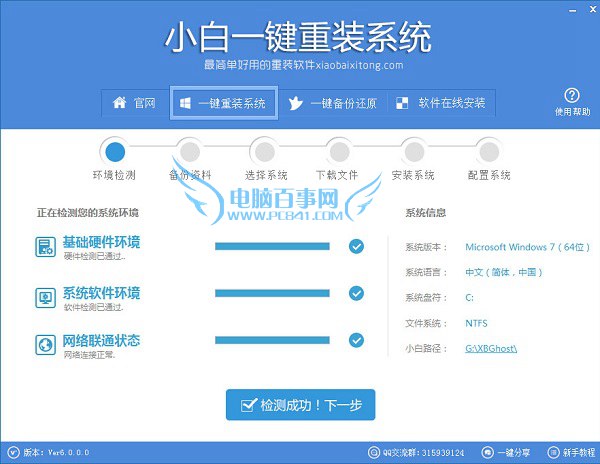
3、然后进入资料备份界面,通过勾选可以选择对“我的文档”、“收藏夹”、“桌面文件”进行备份,备份资料会保存到自动生成的“XBGhost/资料备份”目录内,此目录会根据电脑磁盘中最大剩余空间容量作为文件、系统的备份以及下载的系统自动产生;
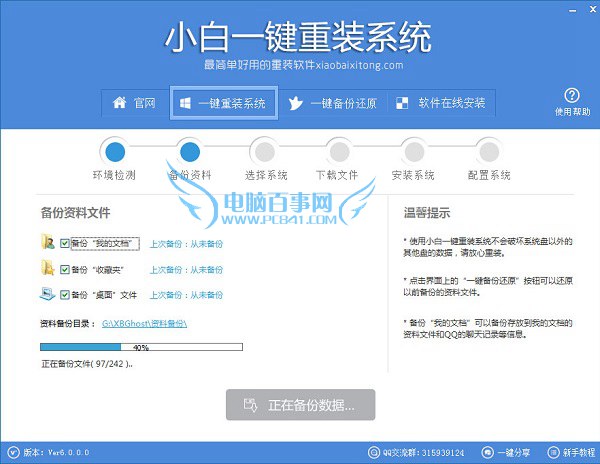
4、进入小白系统重装软件的系统下载列表界面,根据需求以及电脑配置情况选择适合你的系统版本,然后点击右边的“安装此系统”,如下图所示;
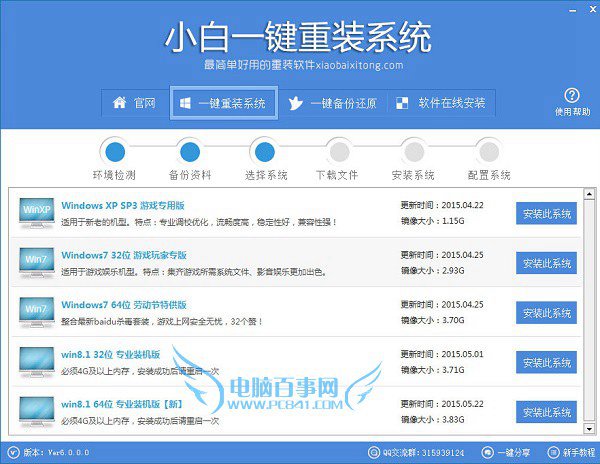
5、工具将自动开始下载你所选定的系统,从界面上可以清晰明了地观察到各种数据,由于下载的文件比较大,用户需要耐心等待;
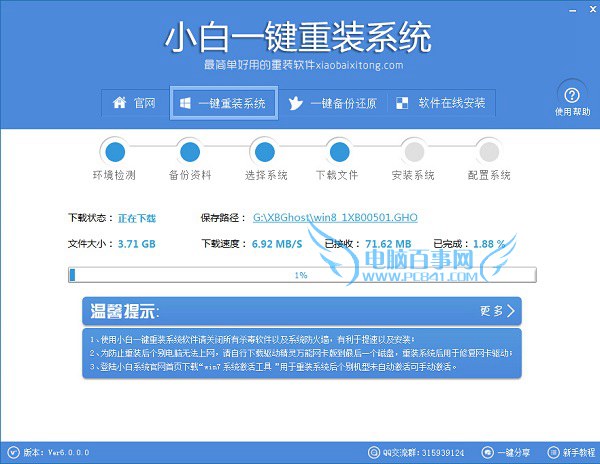
6、下载完成后,会弹出是否重启安装系统,此时我们点击“立即重启”,之后电脑将自动进行系统安装,如下图所示;

最后我们只要等到系统自动完成重装即可。
三、系统备份与还原
小白一键重装系统工具自带有备份与还原功能,下面简单介绍下。
1、数据备份还原
前面也说到软件使用过程中可以备份数据到XBGhost目录,为了方便用户,打开软件选择顶部的“一键备份还原”按钮可以直接进入到备份还原界面,左侧橙色的的为备份以及还原,备份数据后重装完系统,再通过一键还原即可将重装前C盘的一些数据还原会相应的目录以及桌面上。
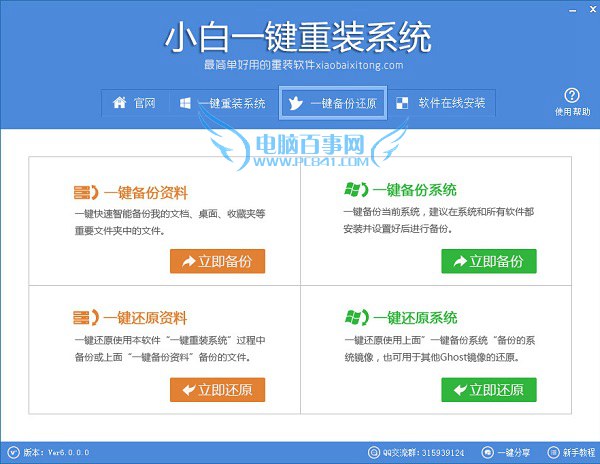
上图右侧的绿色部分为系统Ghost的备份与还原按钮,通过“立即备份”按钮可以将当前的系统备份到“XBGhost/OSBAK”目录的以XbOSBak.GHO命名保存。值得强调的是下图中做了勾选则在 系统启动菜单增加一项“【小白一键还原系统】”的功能,此功能的强大之处在于即使系统奔溃后无法进入桌面时也可以一键还原到之前备份系统的状态,起到起死回生的作用。
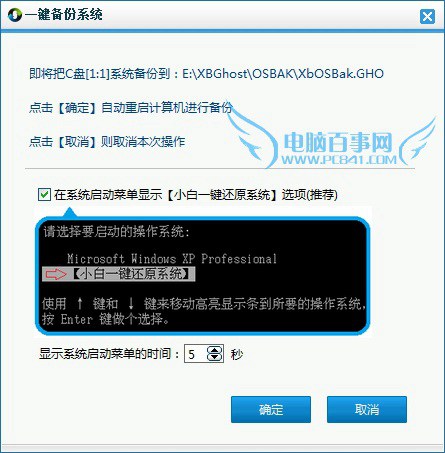
而另外一个“一键还原”功能则可以点击“浏览”按钮进入本地文件夹选择备份系统文件或者XBGhost目录内小白软件下载好的系统Ghost进行一键还原安装,有了这些功能,让系统在每个用户手里都可以轻松玩转!
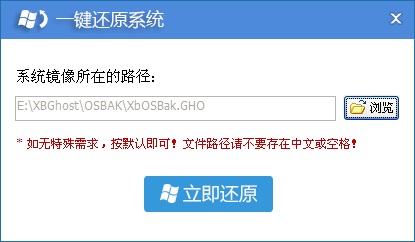
以上就是怎样一键重装电脑系统的教程了,小白一键重装系统软件傻瓜式的流水线操作,专为电脑菜鸟精心设计,无需任何技术即可完成整个系统重装操作,重装系统只需简单几步流水线操作流程,采用全新p2p技术,内置云加速内核组件,实现将下载速度提升到极致,100%确保以最快的速度完成整个系统的重装。所以值得大家使用。