系统之家装机大师 V1.5.5.1336 官方版
系统之家装机大师是专为小白用户打造的装机工具,操作简单,适合32位和64位的电脑安装使用,支持备份或还原文件,也能通过系统之家装机大师,制作U盘启动盘,智能检测当前配置信息,选择最佳的安装方式,无广告,请大家放心使用。


时间:2022-01-04 14:54:25
发布者:yizhao
来源:当客下载站
雨林木风硬盘重装win7系统图文教程?现在很多用户都使用一键重装工具进行系统安装,但是硬盘安装方式更可靠稳定,不会出错,那怎么使用硬盘重装雨林木风的win7系统呢?具体的操作教程分享给大家。
1、打开下载的系统镜像文件,右击选择“解压到YLMF_Win7_Ultimate_X64_2014047.iso”。如图1所示

硬盘重装系统win7旗舰版雨林木风图文教程图1
2、双击setup.exe,如图1所示
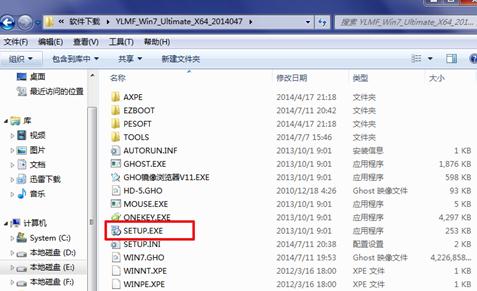
硬盘重装系统win7旗舰版雨林木风图文教程图2
3、选择“安装WIN7X64系统第一硬盘分区”。如图3所示

硬盘重装系统win7旗舰版雨林木风图文教程图3
4、点击“安装”,选择映像路径,选择C盘,最后按“确定”。如图4所示

硬盘重装系统win7旗舰版雨林木风图文教程图4
5、选择“是”,立即重启。如图5所示

硬盘重装系统win7旗舰版雨林木风图文教程图5
6、之后不需要自己再动手了,它会自动安装。以下是关键的截图,参考一下,如图6、图7、图8所示

硬盘重装系统win7旗舰版雨林木风图文教程图6

硬盘重装系统win7旗舰版雨林木风图文教程图7

硬盘重装系统win7旗舰版雨林木风图文教程图8
7、重启后系统就安装好了,如图9所示

硬盘重装系统win7旗舰版雨林木风图文教程图9
关于硬盘重装系统win7旗舰版雨林木风图文教程的全部内容到此就结束了,其实硬盘安装雨林木风win7系统与光盘和U盘安装系统的方法是类似的,有空的时候,你可以多去摸索一下各种安装系统方式之间的过程,你就能找到规律了。