系统之家装机大师 V1.5.5.1336 官方版
系统之家装机大师是专为小白用户打造的装机工具,操作简单,适合32位和64位的电脑安装使用,支持备份或还原文件,也能通过系统之家装机大师,制作U盘启动盘,智能检测当前配置信息,选择最佳的安装方式,无广告,请大家放心使用。


时间:2022-08-08 14:05:27
发布者:bajie
来源:当客下载站
Windows8.1系统怎么进行无损分区?当我们在使用win8系统的时候就会发现磁盘空间不够用,很多的用户不知道该如何进行无损分区操作,下面小编为你大家Win8电脑无损分区教程,需要的赶快来看看吧。
解决方法
一、压缩分区-减少分区
1、右键“我的电脑”--“管理”--“磁盘管理”,或者“Windows键+X”直接召唤系统菜单,选择“磁盘管理”掉出磁盘界面,如图:
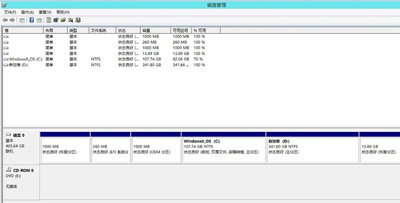
2、这里我们主要调整C盘,D盘大小,选择C盘,右键“压缩卷”--“输入大小”,如图,这里需要注意的是要减去多少空间就输入多少,如减去20G就是20*1024,但不得超过可压缩空间大小。
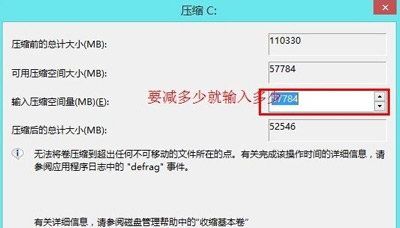
3、这样就多出来一块未分配的空间,如图,黑色的那一块。

4、如果直接想把这个区域新建分区,直接右键“新建卷”--“输入大小”--直接下一步到底,省去部分截图,这里我们新建了一个50G的分区。


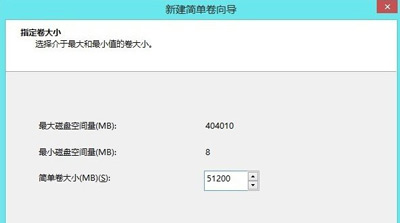
5、然后选择D盘,右键“删除卷”,这样D盘就和上一部剩下的空间合并在一起,形成一个未分配卷,要怎么分区,自己看着办吧,方法同上。
二、扩展卷-增加分区大小
1、我们给C盘扩展卷,增加10G,这里必须注意的是必要要有未分配空间,才能扩展。选中C盘右键“扩展卷”,下一步,在“选择空间量”中输入10240(10G)。
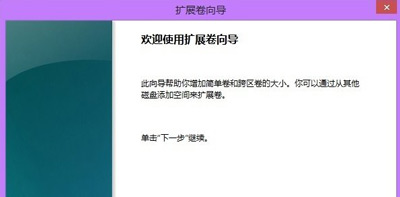
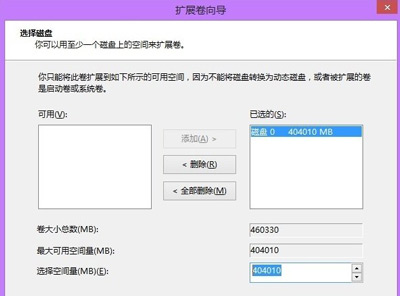
2、C盘有原先的55G扩展为65G了,如图:

注意事项:
1、压缩卷时,输入的压缩量不得超过可压缩空间大小。
2、扩展卷时,也不得超过可分配大小。