系统之家装机大师 V1.5.5.1336 官方版
系统之家装机大师是专为小白用户打造的装机工具,操作简单,适合32位和64位的电脑安装使用,支持备份或还原文件,也能通过系统之家装机大师,制作U盘启动盘,智能检测当前配置信息,选择最佳的安装方式,无广告,请大家放心使用。


时间:2021-09-16 13:35:31
发布者:admin
来源:当客下载站
有时候我们需要在不同的电脑上操作各种文件,那么在没有U盘的情况下如何快速调取不同电脑上的文件呢?总不能没有U盘无法拷贝操作吧。今天教大家一种最简单的不同电脑之间文件共享的方法。
局域网共享文件步骤教程:
1、打开网络(win10叫做网络,win7叫网上邻居),这样我们就能访问在共同局域网下的其他电脑了。
2、设置要共享的文件夹。一般情况下共享Users这个文件夹。打开控制面板-所有控制面板-网络和共享中心-高级共享设置。然后在公用文件夹共享打钩。
3、你要清楚每个电脑的名称,查看自己电脑名称可以在系统设置里查看。右击我的电脑,然后点属性就能看到了。
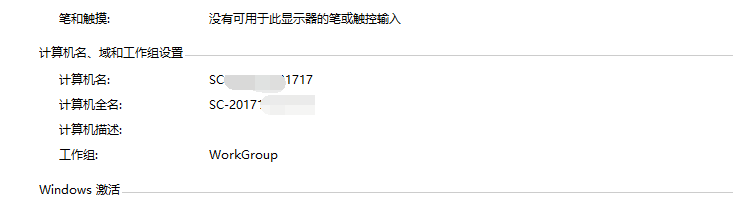
4、现在我们来访问一下别的电脑试试。我现在新建一个文件夹,名称叫实验。看看在别的电脑上能不能看到。
5、我们现在打开另外一台电脑,试试。
6、确实看到了。这样我们需要调取别的电脑文件的时候就不要用U盘拷来拷去。直接在自己的电脑上访问别的电脑上的文件了。