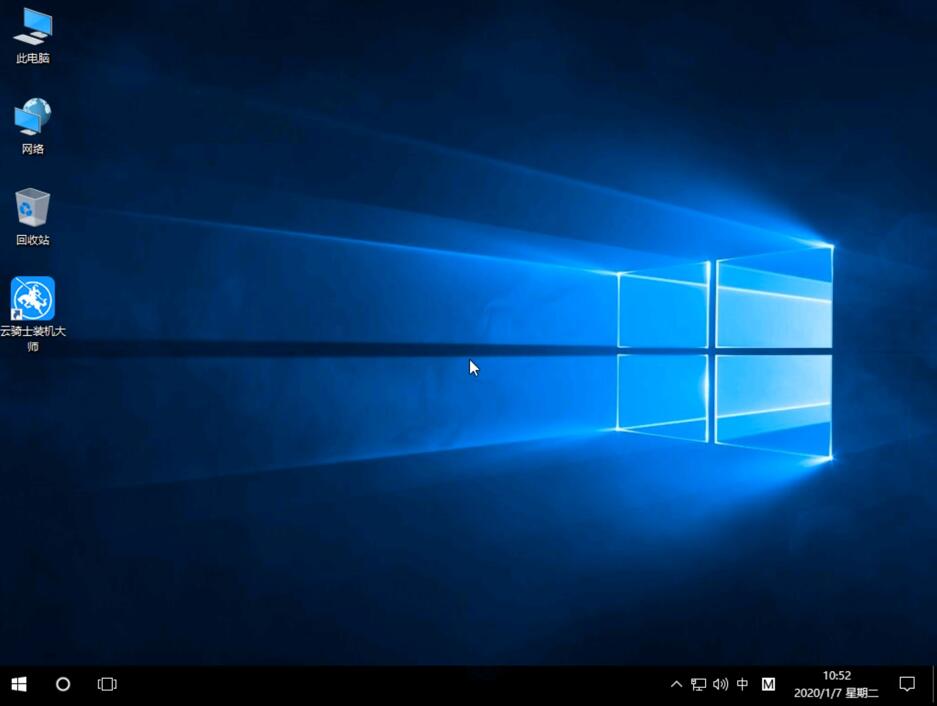系统之家装机大师 V1.5.5.1336 官方版
系统之家装机大师是专为小白用户打造的装机工具,操作简单,适合32位和64位的电脑安装使用,支持备份或还原文件,也能通过系统之家装机大师,制作U盘启动盘,智能检测当前配置信息,选择最佳的安装方式,无广告,请大家放心使用。


时间:2021-11-09 10:26:22
发布者:admin
来源:当客下载站
当电脑出现问题的时候大部分人都需要重装系统来解决问题,但是搜索出来的重装系统教程步骤都非常长,看起来非常复杂,所以很多 用户就此望而却步,没有重装系统了。其实重装系统没有大家看到的这么复杂,虽然看着步骤非常多,但跟着重装系统的软件一步步操作并不困难。
具体步骤:
第一步
打开云骑士装机大师,选择启动U盘界面,并且在电脑上插入U盘,点击制作U盘启动盘开始制作。
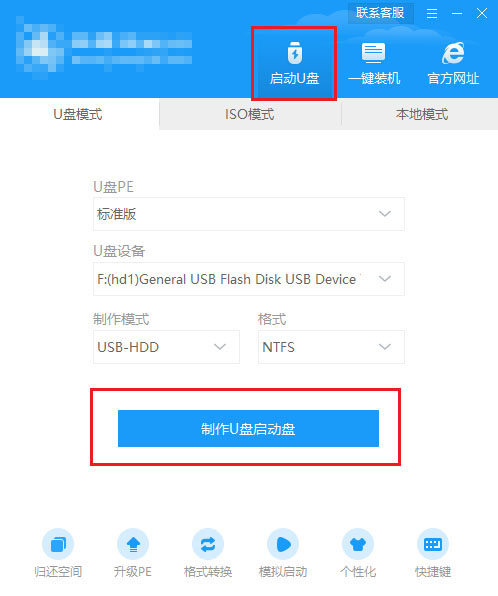
第二步
接着就进入了选择系统的界面,在这里可以看到有各种版本的选项,这里以windows10家庭版64位系统为例,然后点击开始制作。
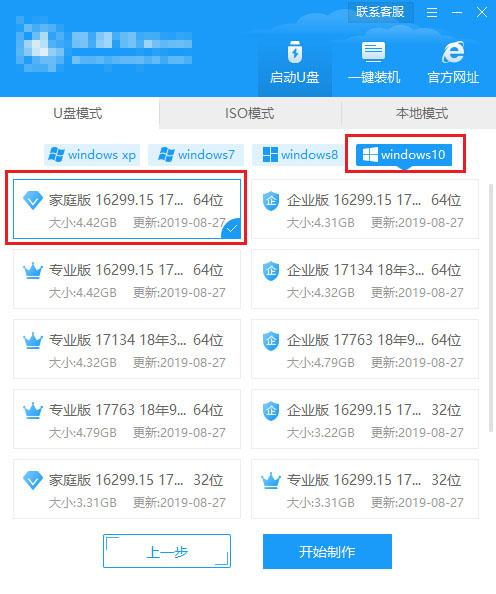
第三步
制作U盘启动盘需要清除所选U盘的所有文件,若有资料,则先自行备份文件再开始制作,备份完成后回到制作画面,点击确定。
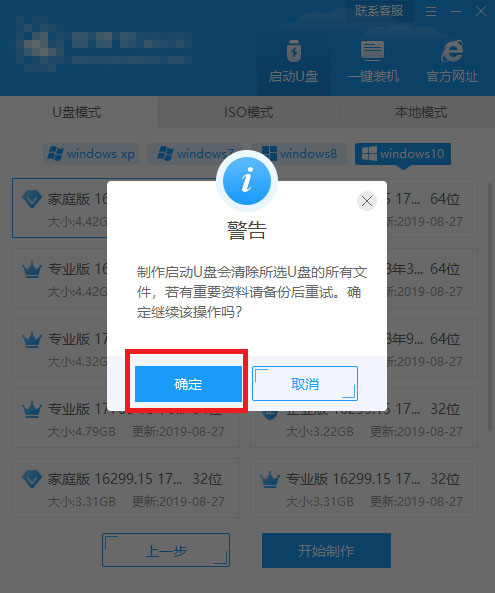
第四步
接下来云骑士就开始进行系统的下载,同时,若想换一个系统下载,则可以点击取消制作,进行取消更换,在这里下载的系统文件较大,请大家耐心等待。
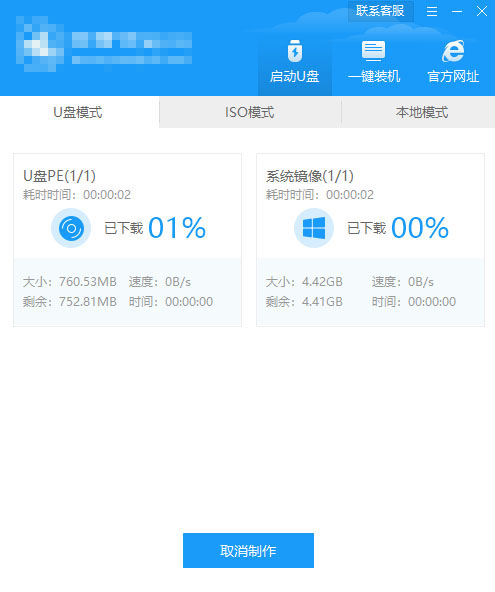
第五步
制作完成后可以点击预览,模拟U盘启动界面,记下云骑士界面提示的U盘启动快捷键,即U盘启动盘制作成功。
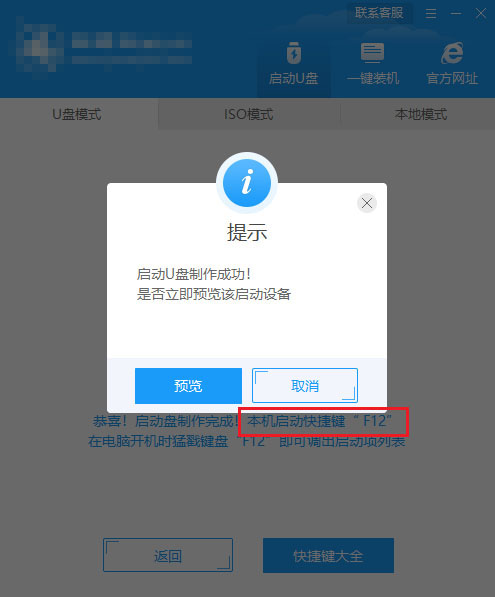
第六步
在需要重装的电脑上插入U盘,开机并不断按下U盘启动快捷键。

第七步
在进入系统启动菜单中选择带有USB字样的选项并回车。
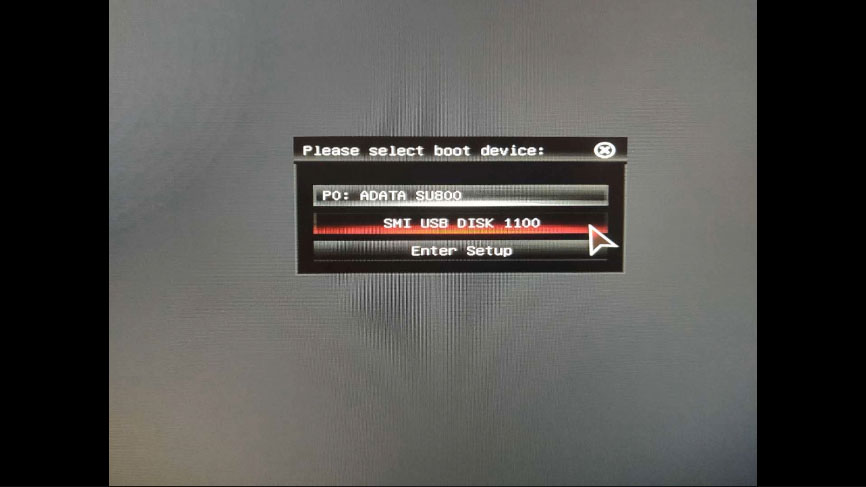
第八步
进入系统引导选项界面,选择Windows 10 PE进入系统。

第九步
进入系统后,云骑士软件会自动打开搜索系统镜像,找到镜像,点击安装,准备安装界面中无需更改,点击开始安装,选择继续,等待安装。
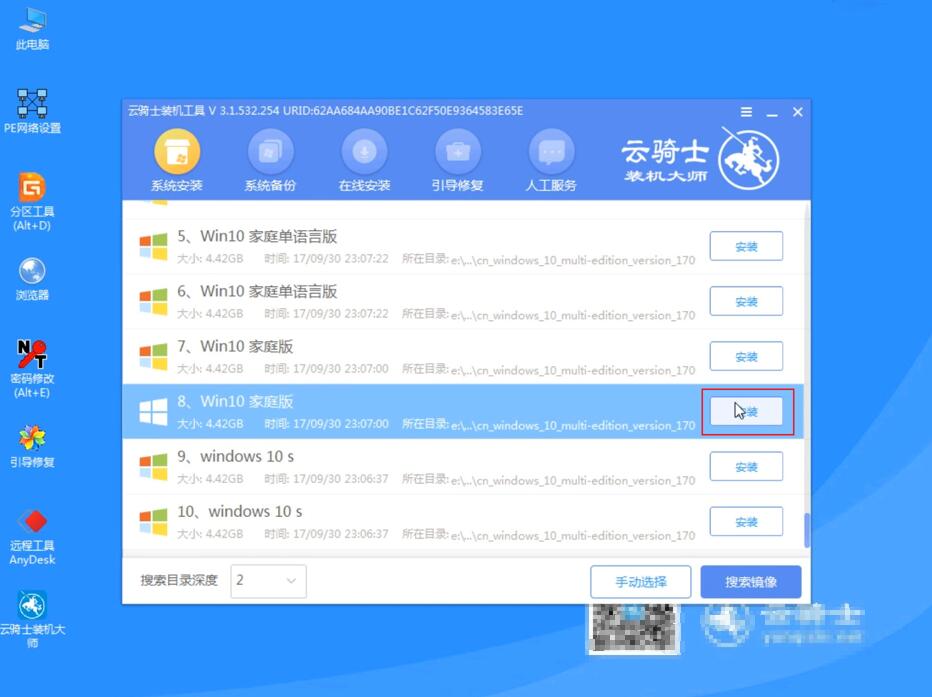
第十步
安装完成后,拔除U盘,点击立即重启。
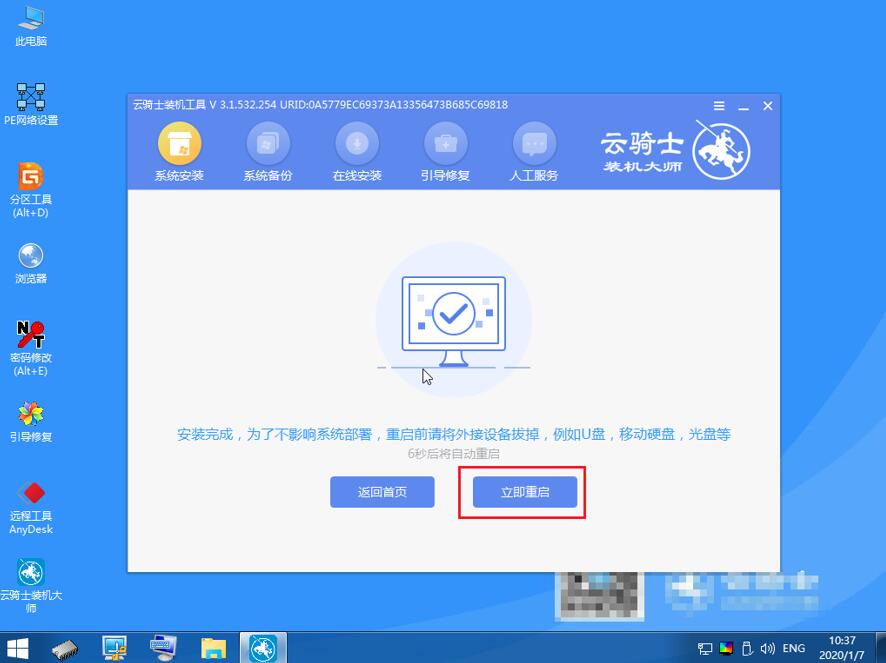
第十一步
接着无需操作,耐心等待系统安装即可,安装完成后,进入系统即完成重装。