系统之家装机大师 V1.5.5.1336 官方版
系统之家装机大师是专为小白用户打造的装机工具,操作简单,适合32位和64位的电脑安装使用,支持备份或还原文件,也能通过系统之家装机大师,制作U盘启动盘,智能检测当前配置信息,选择最佳的安装方式,无广告,请大家放心使用。


时间:2021-11-25 15:31:32
发布者:shenwenbing
来源:当客下载站
有很多朋友使用的是苹果台式电脑,但是因为工作原因想要在电脑上安装Windows11系统,想知道应该怎么进行安装,当客网小编今天要告诉大家使用虚拟机进行安装Win11系统,这样在苹果台式电脑上也可以使用Win11,而且不会影响到原来的macOS系统。
苹果台式电脑虚拟机安装Win11教程
1、打开苹果电脑的Parallels Desktop 16虚拟机,进入Windows系统,接着下载win11镜像压缩包解压到桌面中。
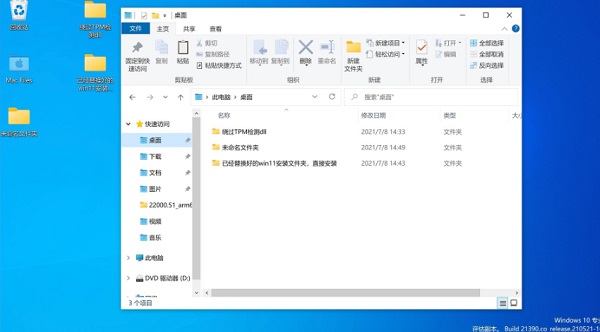
2、然后将里面的win11文件夹复制进c盘中。
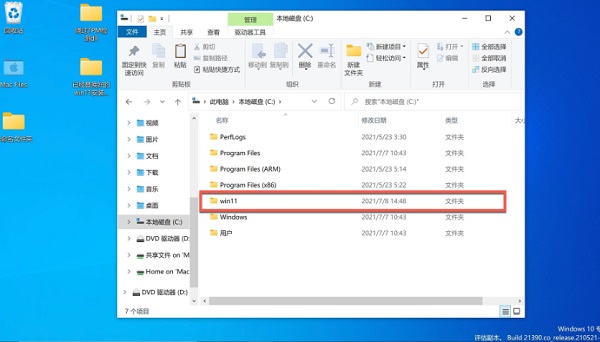
3、然后我们点击打开win11文件夹,双击setup开始安装。
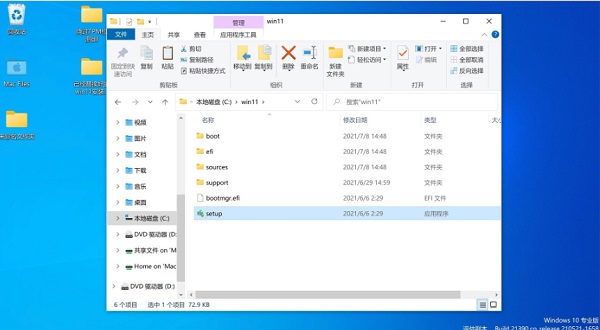
4、弹出win11安装页面,点击下一页即可。
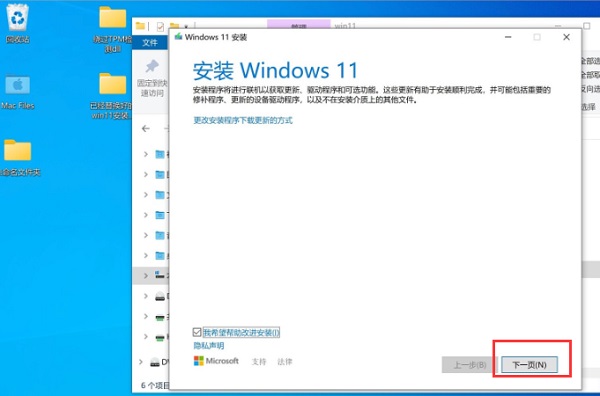
5、我们点击接受声明和许可条款。
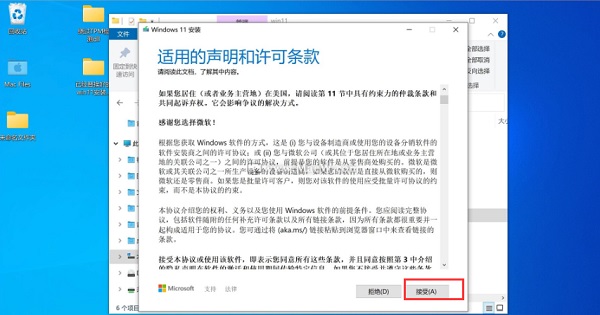
6、系统会开始自动检测更新,我们耐心等待即可。
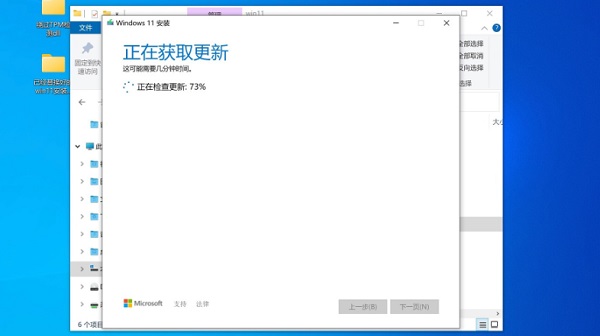
7、准备就绪之后,点击“安装”就可以了。
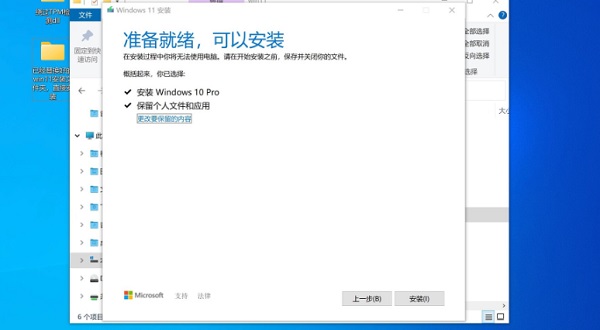
8、正在安装win11系统,等待系统自动安装完成。

9、多次重启后,进入Win11系统,电脑会自动更新Parallels Tools,等待一分钟即可。
10、当安装完成,点击重启启动按钮。
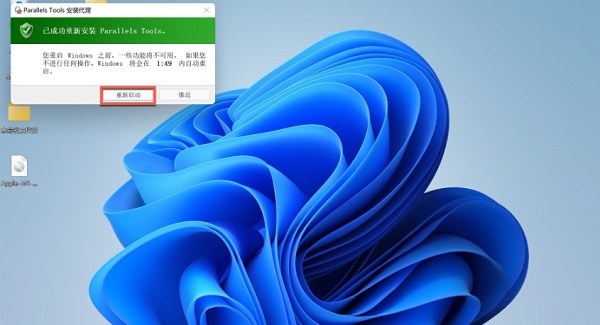
11、重启后,win11安装完成,我们就可以在苹果电脑上使用win11系统啦。
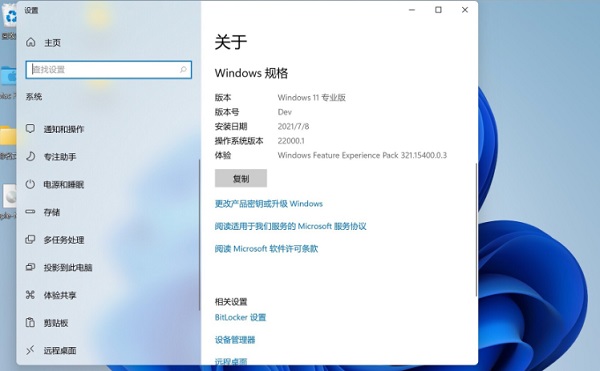
以上就是在苹果台式电脑上安装win11系统的教程,因为是用虚拟机进行安装的,所以不会影响到本来的苹果系统,希望能够帮助到大家。