系统之家装机大师 V1.5.5.1336 官方版
系统之家装机大师是专为小白用户打造的装机工具,操作简单,适合32位和64位的电脑安装使用,支持备份或还原文件,也能通过系统之家装机大师,制作U盘启动盘,智能检测当前配置信息,选择最佳的安装方式,无广告,请大家放心使用。


时间:2021-12-15 13:41:01
发布者:yaoyao
来源:当客下载站
有很多朋友用上了Win11系统发现里面的磁盘是不显示盘符的,那么Win11电脑不显示盘符怎么办?大家习惯了有盘符显示,感觉使用起来会方便一些,今天小编就给大家带来了Win11硬盘盘符不显示的解决方法,希望能够帮到各位朋友。
Win11硬盘盘符不显示解决方法
1、桌面右键点击此电脑,在打开的菜单项中,选择【管理】。

2、计算机管理窗口,左侧点击展开存储,然后点击选择磁盘管理。

3、磁盘管理中,找到和你安装硬盘名字相同,但无法打开的同名硬盘,并右键此硬盘,在打开的列表中,找到更改驱动器号和路径。

4、点击添加。
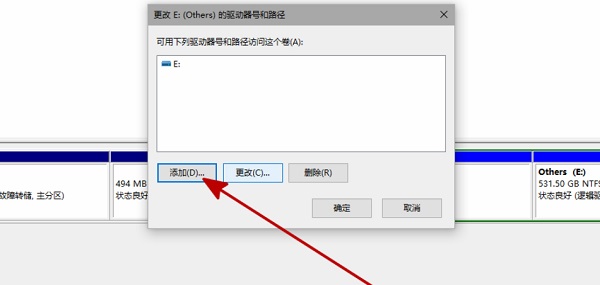
5、添加驱动器号或路径对话框,点击分配一下驱动器号,并点击确定。

6、最后,重启资源管理器,即可看到硬盘已经恢复显示了。

以上就是解决Win11硬盘不显示盘符的方法,经过这样的操作给所有磁盘都加上盘符,以后的一些操作会比较方便很多。