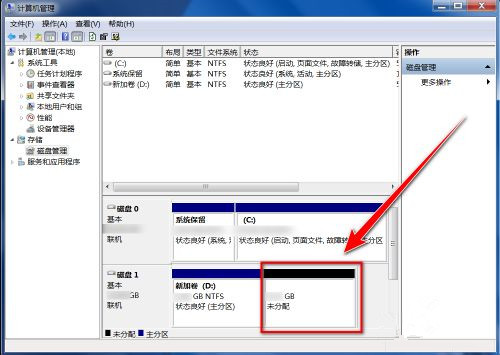系统之家装机大师 V1.5.5.1336 官方版
系统之家装机大师是专为小白用户打造的装机工具,操作简单,适合32位和64位的电脑安装使用,支持备份或还原文件,也能通过系统之家装机大师,制作U盘启动盘,智能检测当前配置信息,选择最佳的安装方式,无广告,请大家放心使用。


时间:2021-11-29 10:04:21
发布者:zhuangzhi
来源:当客下载站
我们的电脑容量如果不够的话,我们可以选择加装固态硬盘来扩大我们的系统内存,那如果我们加装了固态硬盘后,要怎么在电脑上进行设置呢,下面教给大家设置的方法,大家按照操作步骤进行设置即可, 希望可以帮到大家。
操作步骤:
将硬盘安装到电脑后,电脑开机进入桌面,按下快捷键“win + R”,便可打开运行窗口。
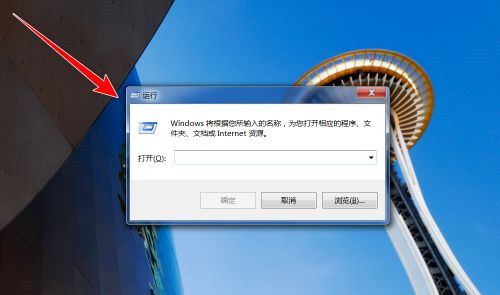
在运行窗口中,输入“ compmgmt.msc ”,再点击“确定”按钮,便可打开“计算机管理”窗口。

在“计算机管理”窗口中,点击左侧的“磁盘管理”。
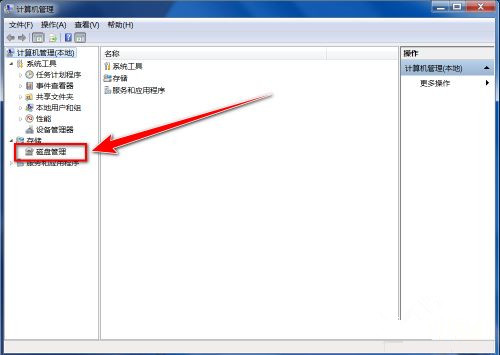
这时会弹出“初始化磁盘”的窗口,点击“确定”按钮。
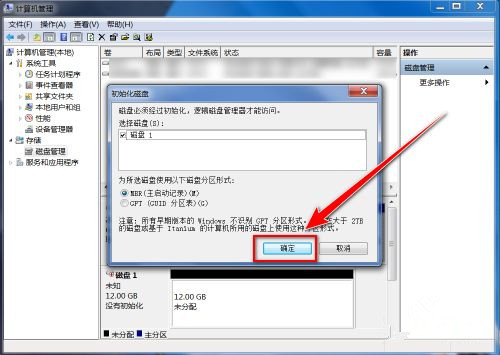
接下来,在“磁盘管理”的界面中,可以看到有个磁盘上写着“未分配”,这便是新添加的固态硬盘,右键点击此硬盘。
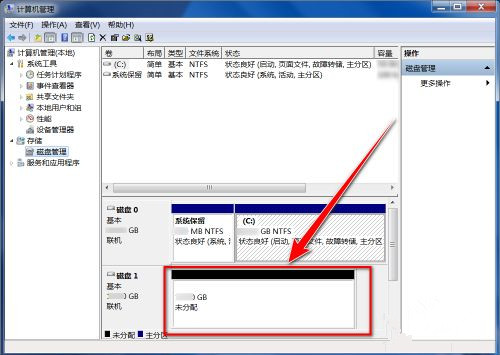
在右键菜单中,点击“新建简单卷”。
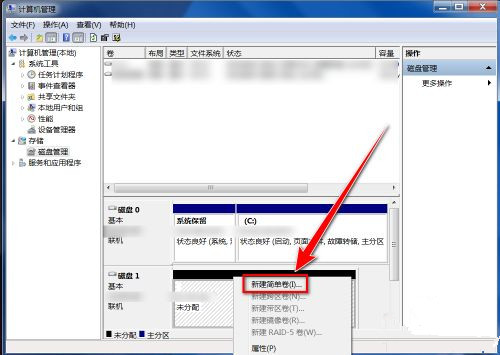
在“新建简单卷向导”窗口中,点击“下一步”按钮。
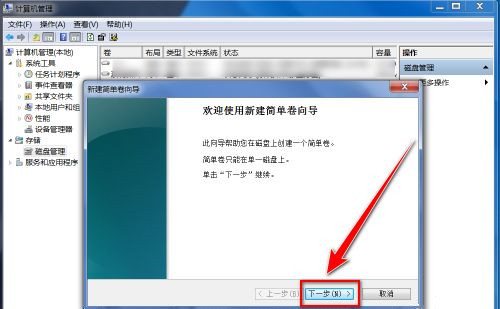
在“简单卷大小”的窗口中输入分区磁盘容量大小,再点击“下一步”。
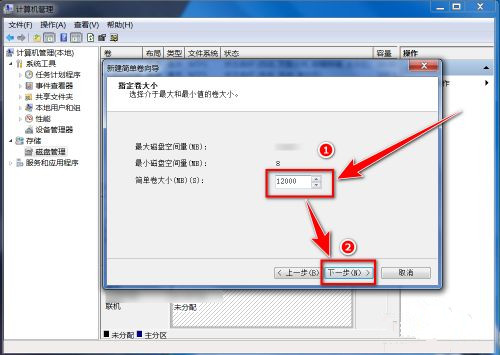
选择盘符后(默认即可),点击“下一步”。
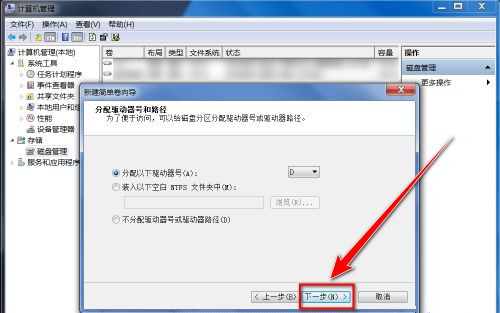
选择默认设置,点击“下一步”按钮。
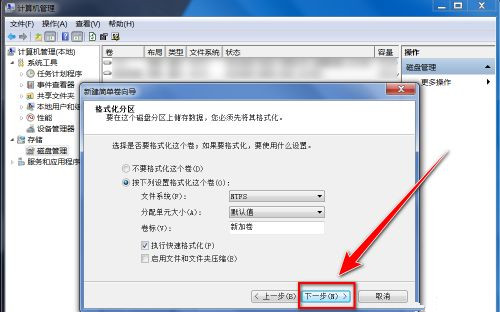
查看下设置,没问题后,点击“完成”按钮,即可建立新分区。双击桌面上的计算机图标,便可查看并使用此分区了。
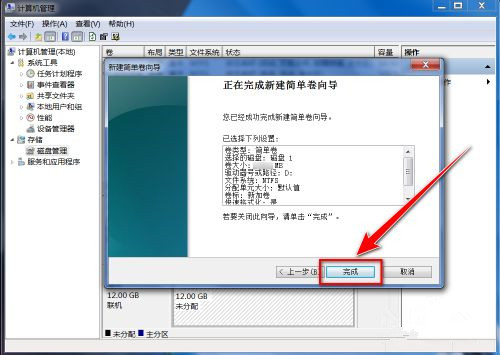
返回“磁盘管理”界面,按以上步骤在剩余的磁盘上建立其他分区。