系统之家装机大师 V1.5.5.1336 官方版
系统之家装机大师是专为小白用户打造的装机工具,操作简单,适合32位和64位的电脑安装使用,支持备份或还原文件,也能通过系统之家装机大师,制作U盘启动盘,智能检测当前配置信息,选择最佳的安装方式,无广告,请大家放心使用。


时间:2021-12-30 09:35:22
发布者:nana
来源:当客下载站
近期有部分Win11用户反映在Win11系统更新后出现了隐藏分区自动显示的情况,这是怎么回事呢?对于这一情况应该如何解决呢?如果你也有同样的困扰,不妨来看看下面这篇小编带来的详细的解决教程吧,希望对你有所帮助哦。
操作方法:
1、在Windows搜索框中输入windows powershell,选择windows powershell(管理员)
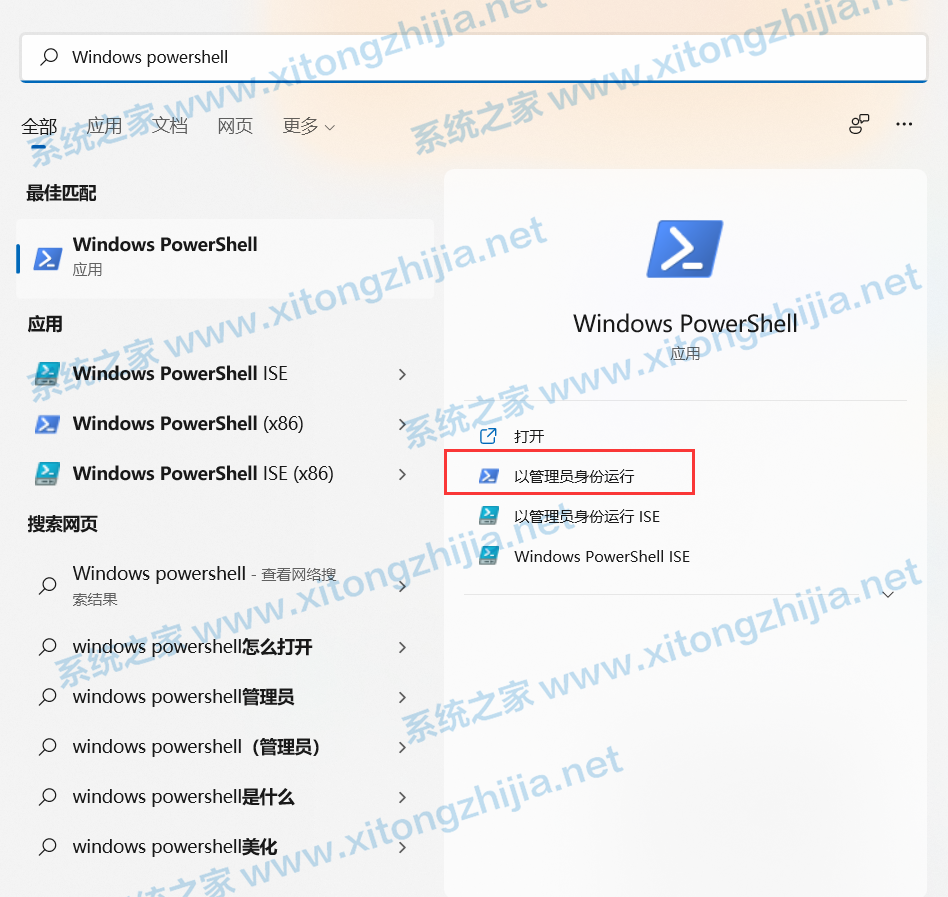
2、打开CMD命令窗口后,在命令提示符窗口中输入“diskpart”命令并回车,如下图所示。
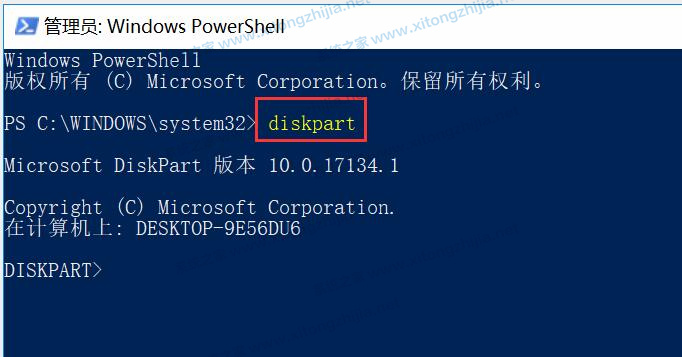
3、接着在 DISKPART>命令后输入新命令并回车:list volume 即可“列出所有卷”,此命令可以帮助你看到电脑中的所有硬盘分区。从下图我们可以看到卷5显示的盘符是E盘。当然有些卷标会有不同的,按当前电脑实际情况进行操作。
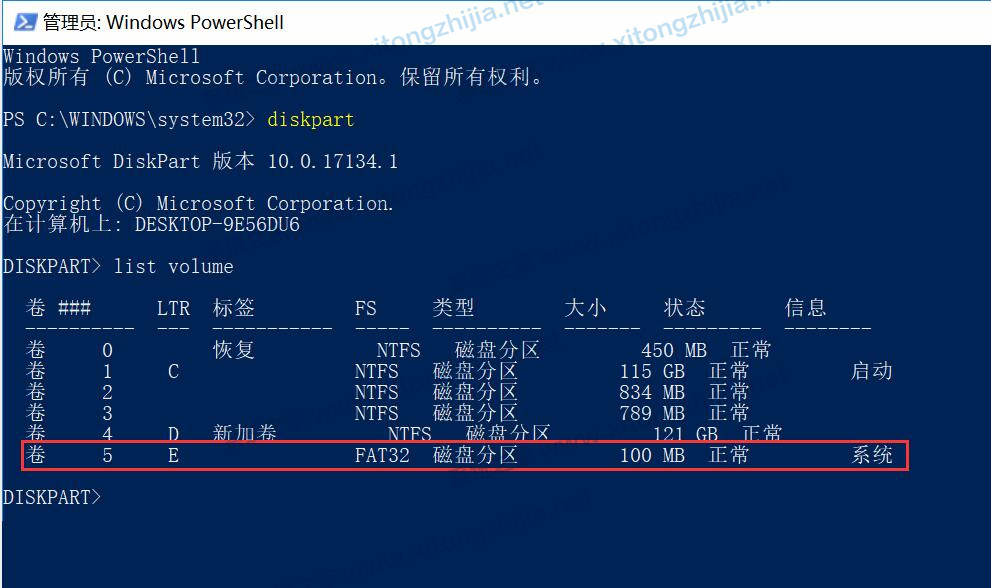
4、我这里需要删除的盘符E盘对应的卷号是5,所以在命令“=”后面填入5,输入命令并回车: select volume=5 ,这样就选中了需要隐藏的卷标,如图:
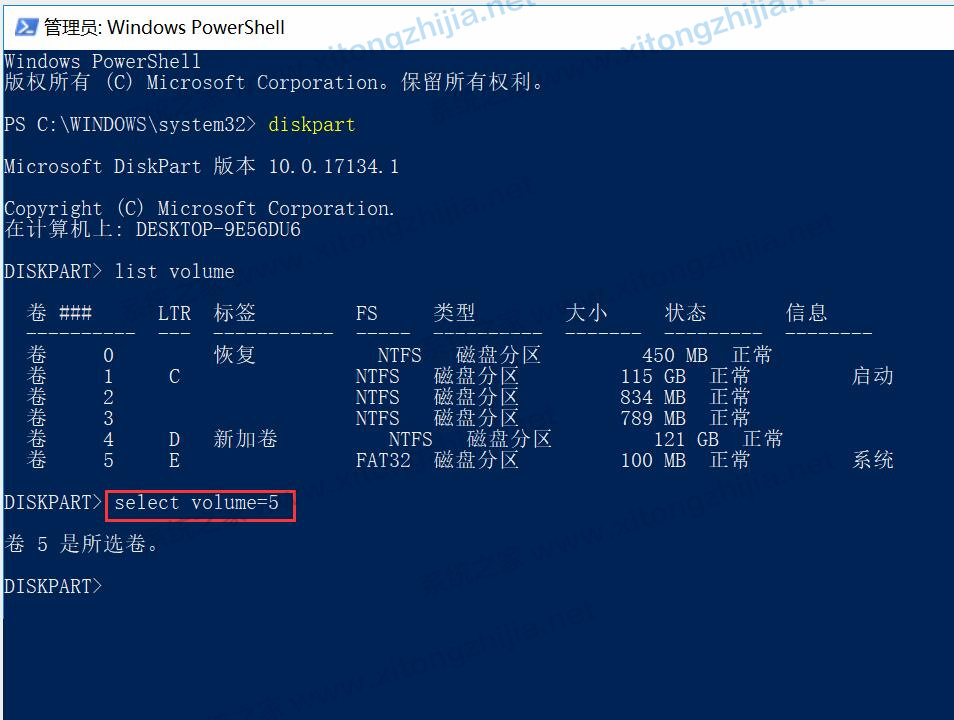
5、接着输入新命令并回车:remove letter=D 按下回车键执行命令,删除恢复分区的盘符即可隐藏该磁盘分区了。
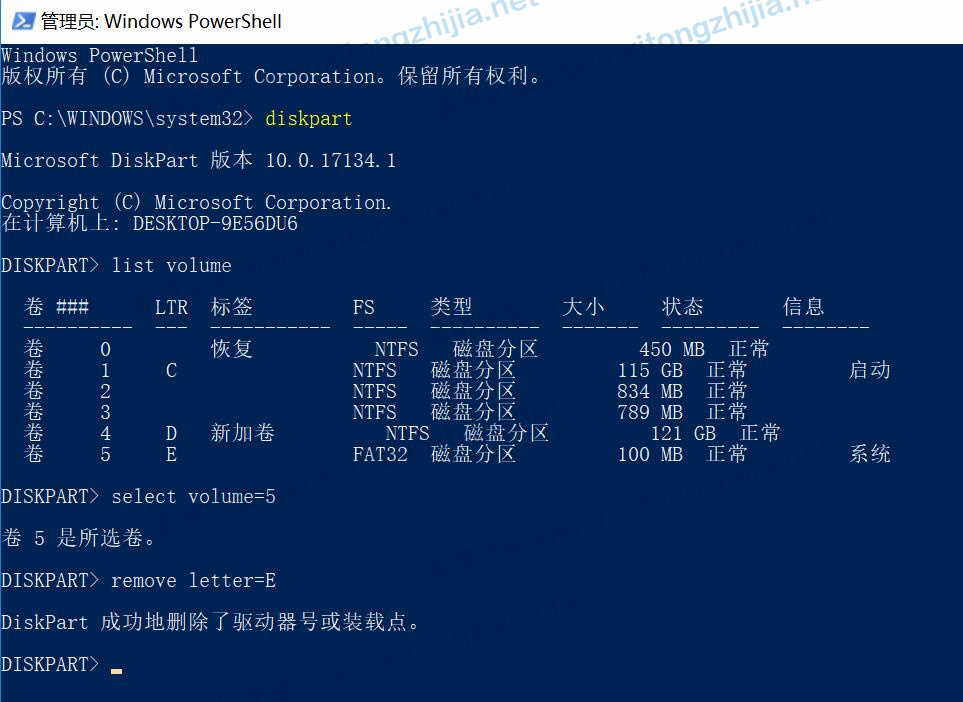
但如果我们不想隐藏它,只是不想让它占用E/D/F磁盘盘符可以按下面方法进行操作:
通过Diskpart命令,“list volume”命令显示所有分区,使用“select volume=1”命令选中恢复分区,接着输入命令并回车:assign letter=Z 其中,“=”后面即新盘符,或者GHIJKL……任意未分配的磁盘即可!