系统之家装机大师 V1.5.5.1336 官方版
系统之家装机大师是专为小白用户打造的装机工具,操作简单,适合32位和64位的电脑安装使用,支持备份或还原文件,也能通过系统之家装机大师,制作U盘启动盘,智能检测当前配置信息,选择最佳的安装方式,无广告,请大家放心使用。


时间:2021-11-29 10:50:10
发布者:majing
来源:当客下载站
很多用户都已经更新成了Win11系统,Windows是有自带一个安全模式,可以很好排除电脑故障,所有的病毒和木马文件等都无法在安全模式下生存,那么Win11系统怎么开启安全模式呢?本篇带来了Win11进入安全模式的三种方法,分享给大家。
win11系统怎么进入安全模式:
方法一:
1、首先我们进入系统设置,然后在左边栏中选择“windows更新”

2、然后在其中找到“恢复”选项进入。
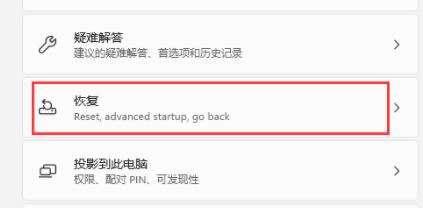
3、然后在恢复选项下方点击高级启动中的“立即重新启动”
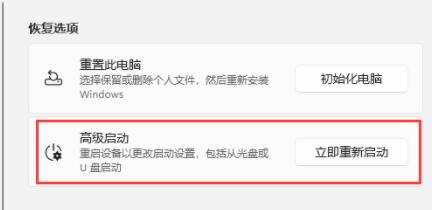
4、重启后进入如下界面,选择“疑难解答”
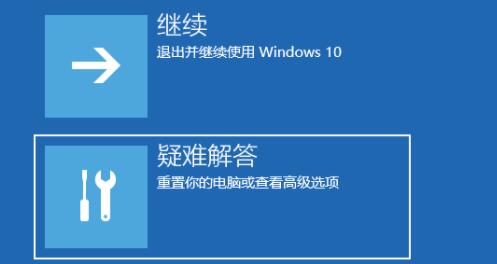
5、然后点击“高级选项”
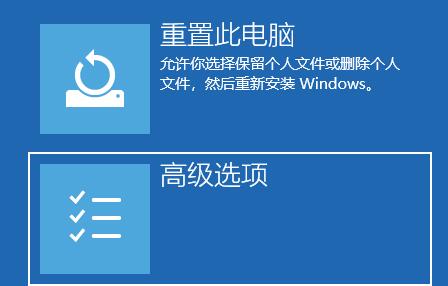
6、再进入“启动设置”
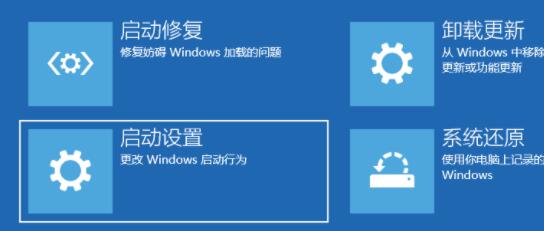
7、上面的文字都不需要管,点击右下角的“重启”
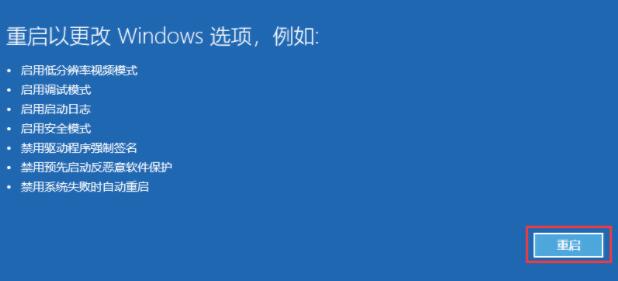
8、最后根据提示按下键盘上的“F4”就可以进入安全模式了。
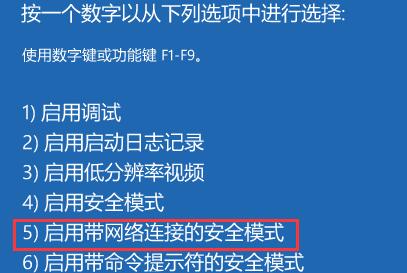
方法二:
1、首先按下键盘“win+r”打开运行,输入“msconfig”回车确定。
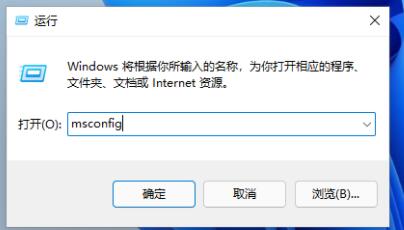
2、接着进入“引导”选项卡,并勾选“安全引导”。
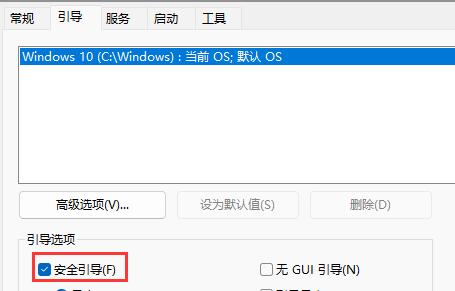
3、然后选中“最小”并点击“确定”,再重启电脑就可以进入安全模式了。
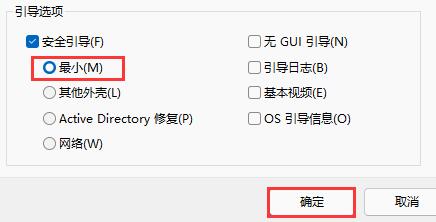
方法三:
1、如果我们是因为电脑出现错误需要进入安全模式,其实最好的解决方法是重装系统。
2、本站提供的系统非常稳定,不会出现错误,而且安装迅速,根据教程操作几分钟即可完成。