系统之家装机大师 V1.5.5.1336 官方版
系统之家装机大师是专为小白用户打造的装机工具,操作简单,适合32位和64位的电脑安装使用,支持备份或还原文件,也能通过系统之家装机大师,制作U盘启动盘,智能检测当前配置信息,选择最佳的安装方式,无广告,请大家放心使用。


时间:2021-11-26 10:03:21
发布者:majing
来源:当客下载站
老毛桃u盘是一款很好用的系统重装工具,用户可以使用该软件轻松完成系统重装工作,但也有部分用户不知道老毛桃u盘怎样使用,针对这一问题,本篇带来了详细的老毛桃u盘重装系统教程,分享给大家,感兴趣的用户继续看下去吧。
一、安装准备
1、操作系统:win7旗舰版64位系统下载。
2、4G左右U盘:老毛桃u盘启动盘制作:http://soft.xitongxz.net/202111/LMTUPQDPZZGJ_V9.5.2109_XiTongZhiJia.zip。
3、启动设置。
二、老桃毛u盘重装win7教程步骤如下
1、制作老桃毛U盘启动盘之后,将win7系统iso镜像直接复制到GHO目录;
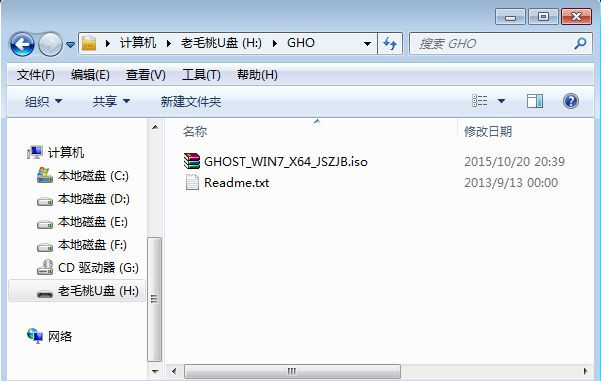
2、在电脑上插入老桃毛U盘,重启后不停按F12、F11、Esc等快捷键,选择从U盘启动,如果不是这些按键,参考【安装准备】下的启动设置教程;
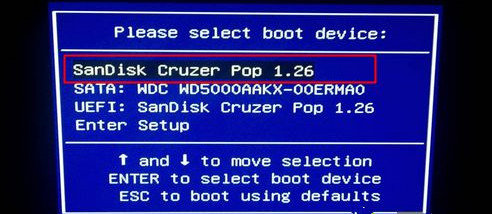
3、进入老桃毛U盘主菜单,选择【01】(新机型)或【02】回车,运行pe系统;
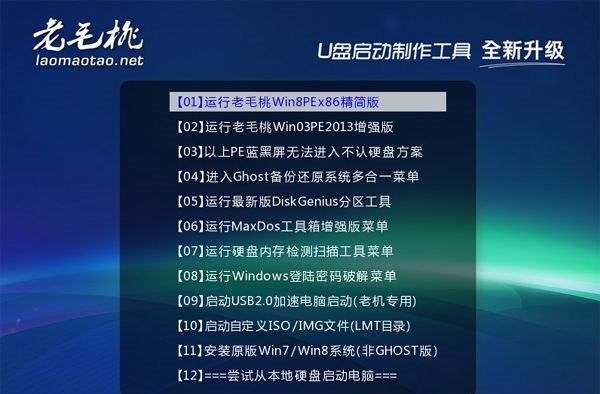
4、在PE系统中,双击【老毛桃PE一键装机】打开,选择win7 iso镜像路径,点击下拉框选择win7.gho文件;
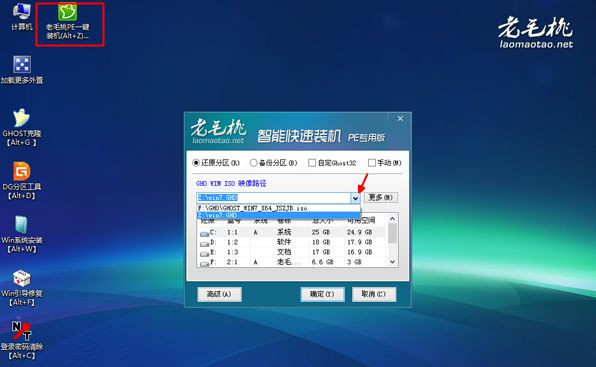
5、接着选择win7系统安装位置,一般是C盘,或根据卷标和磁盘大小选择,点击确定;
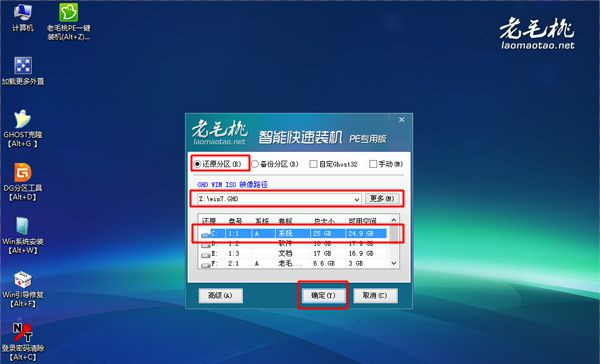
6、弹出对话框,默认是完成后重启,还可以勾选引导修复,然后点击是;
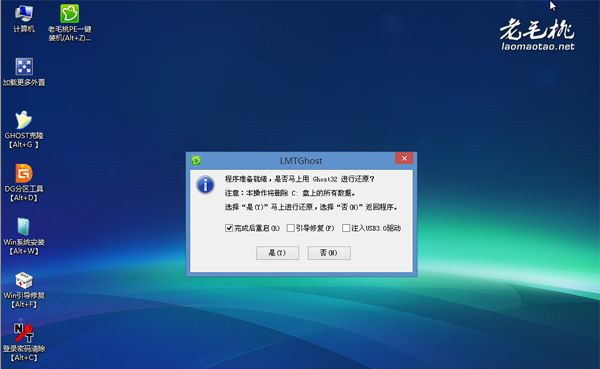
7、在这个界面,执行win7系统还原到C盘的操作,此时需要等待进度条拉到百分百;
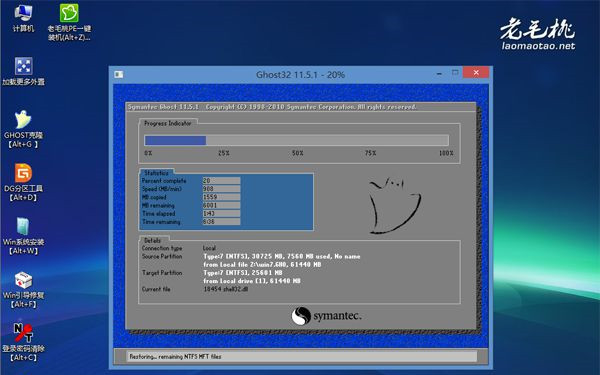
8、操作完成后,电脑自动重启,此时拔出老桃毛U盘,重启后继续执行重装win7系统过程;
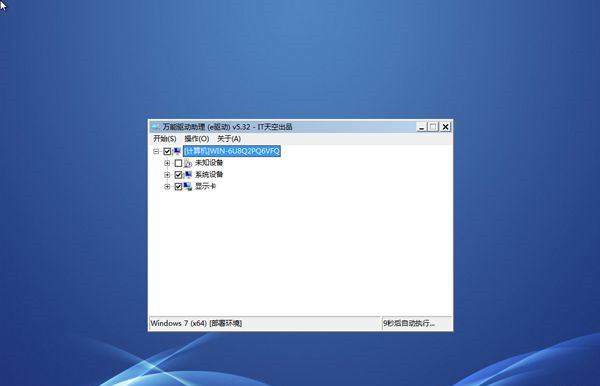
9、重装过程需多次重启,在启动进入win7系统全新界面后,系统重装就完成了。

老桃毛u盘重装win7教程就为大家分享到这边了。