系统之家装机大师 V1.5.5.1336 官方版
系统之家装机大师是专为小白用户打造的装机工具,操作简单,适合32位和64位的电脑安装使用,支持备份或还原文件,也能通过系统之家装机大师,制作U盘启动盘,智能检测当前配置信息,选择最佳的安装方式,无广告,请大家放心使用。


时间:2021-11-20 10:33:10
发布者:majing
来源:当客下载站
电脑也可以修改图片格式,不需要用到其他的软件,非常方便,但是很多用户不清楚,本篇就为大家带来电脑修改图片格式的教程,操作简单易上手,非常实用,有需要的小伙伴继续看下去吧,希望对你有帮助。
操作如下:
首先,在电脑中找到想要更改格式的图片。

找到图片后,选中,点击鼠标的右键。
在弹出的菜单栏中找到“编辑”并点击。

在打开“编辑”的界面,在左上角寻找到“文件”并点击。

在下边的菜单栏中选中“另存为”,在右侧显示的图片格式,选择你想要的图片格式。
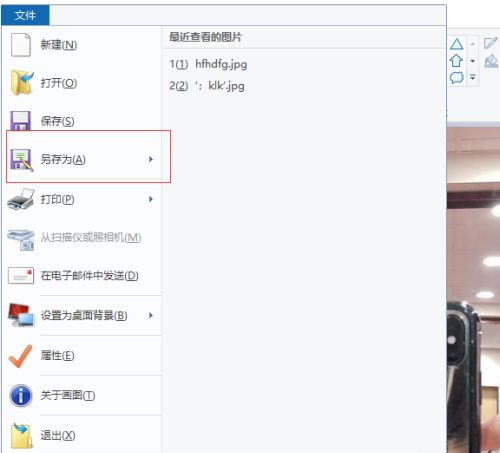

在弹出的界面中,通过左侧导航栏你可以选择更改格式后图片保存的位置;通过下方的“保存类型”选择更换的格式;完成之后点击“保存”按钮即可。
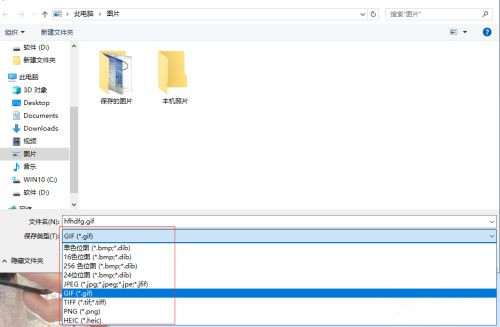

根据保存目录,寻找到转换格式后的图片。
