系统之家装机大师 V1.5.5.1336 官方版
系统之家装机大师是专为小白用户打造的装机工具,操作简单,适合32位和64位的电脑安装使用,支持备份或还原文件,也能通过系统之家装机大师,制作U盘启动盘,智能检测当前配置信息,选择最佳的安装方式,无广告,请大家放心使用。


时间:2021-11-17 15:34:05
发布者:majing
来源:当客下载站
很多用户将电脑升级成Win10系统,想要创建一个新的用户账号,但是不知道怎么操作,针对这一问题,本篇带来了Win10创建新用户账号的教程,非常方便好用,分享给大家,感兴趣的用户继续看下去吧,希望对你的问题有帮助。
具体方法如下:
1、点击展开屏幕左下方的开始菜单,并找到“控制面板”菜单项点击进入。

2、在控制面板中找到“用户帐户”类别,并点击该类别中“用户帐户”选项进入。
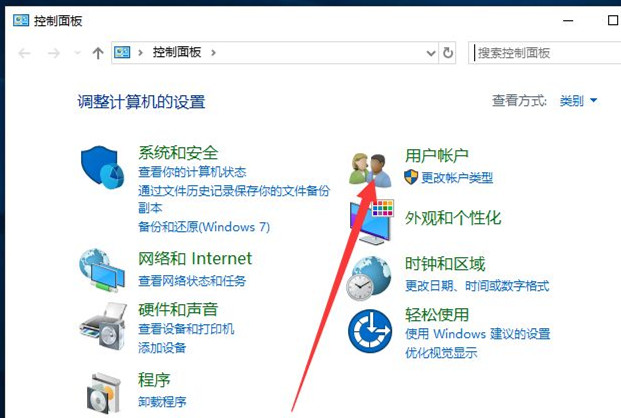
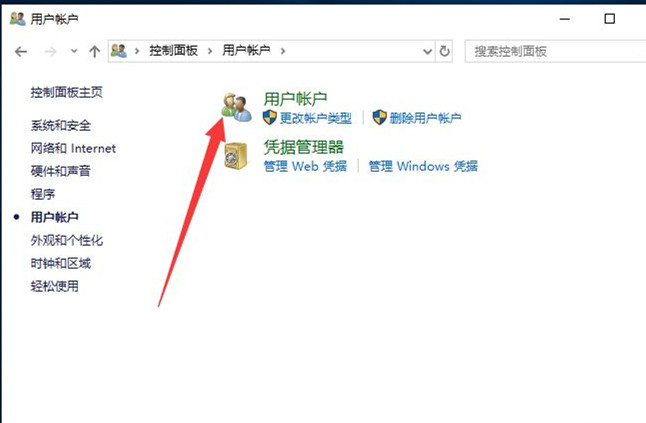
3、接下来,根据图例提示进入添加帐户的主面板;【管理其他帐户→在电脑设置中添加新账户→将其他人添加到这台电脑】。
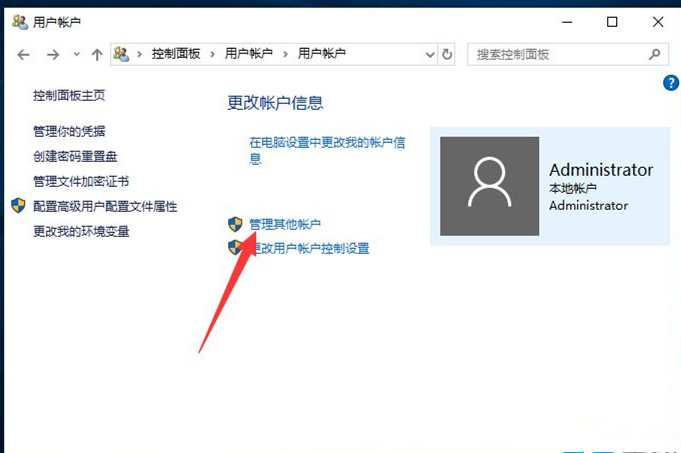
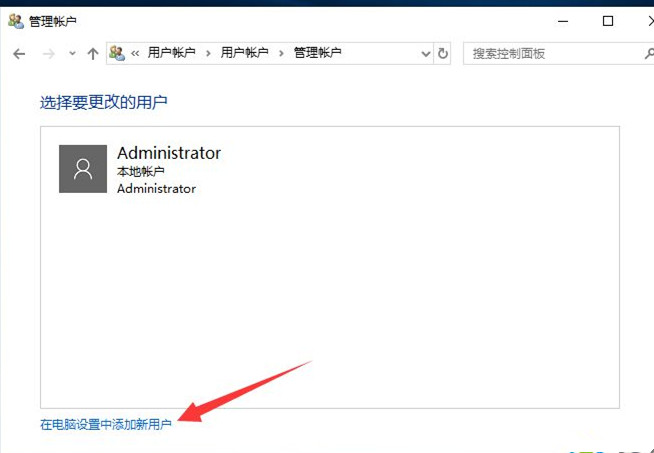

4、双击鼠标左键,展开中间板块中的“用户”目录。
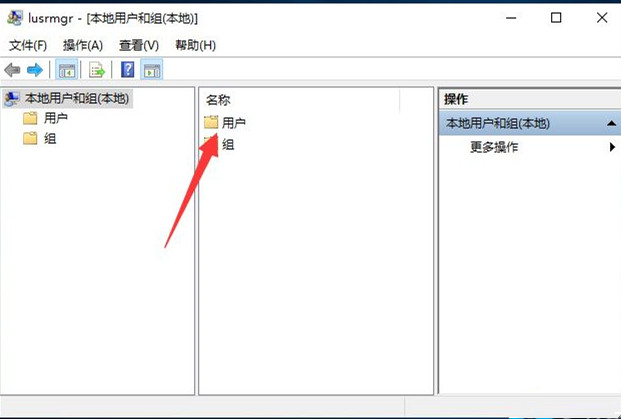
5、接下来,在中间板块空白区域中点击一下鼠标右键,并选择“新用户”选项进入。
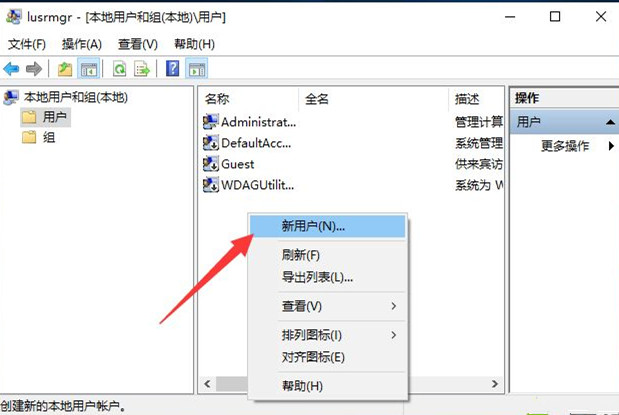
6、在新用户提供的创建窗口中,输入需要创建的用户的基本信息及密码。可自定义更改以下选项,点击“创建”按钮完成创建。
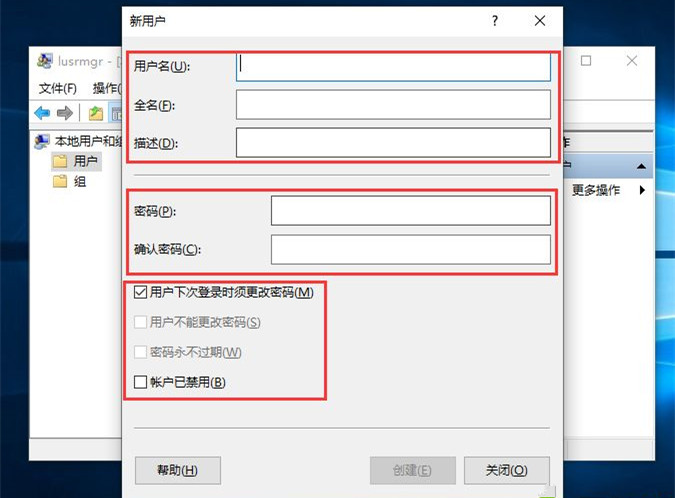
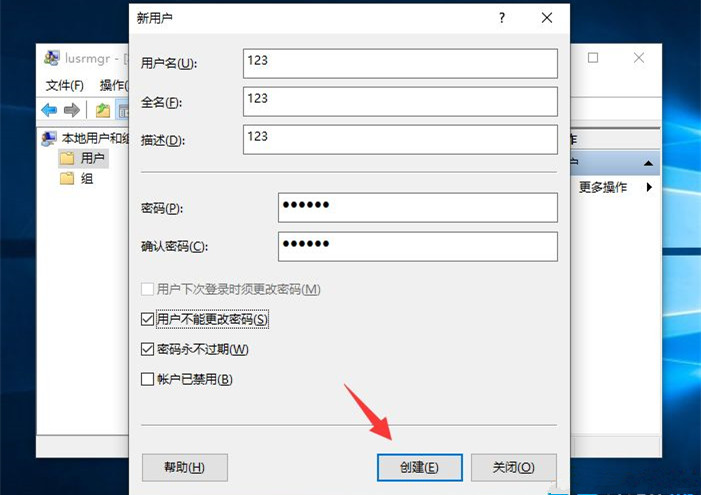
7、回到所有用户的主面板,即可看到我们刚刚所创建的新用户,此用户便可用来共享以及登录之用了。

Win10系统默认使用的是Microsoft账户,有时候使用这个账户比较麻烦,有需求的小伙伴可以试试重新创建一个新用户。