系统之家装机大师 V1.5.5.1336 官方版
系统之家装机大师是专为小白用户打造的装机工具,操作简单,适合32位和64位的电脑安装使用,支持备份或还原文件,也能通过系统之家装机大师,制作U盘启动盘,智能检测当前配置信息,选择最佳的安装方式,无广告,请大家放心使用。


时间:2022-02-16 13:48:40
发布者:nana
来源:当客下载站
当我们的电脑使用久了,难免会出现各种各样的问题,就比如一些由于系统文件被删除导致的黑屏蓝屏等等,出现这些问题我们都可以通过重装系统来解决。今天小编将为大家带来Win7 64位系统重装教程,让我们一起来看看是如何操作的吧。
具体操作如下:
1、当我们用系统之家U盘制作完U盘启动盘以后,打开U盘将下载好的Win7系统镜像文件复制到“GHO”目录
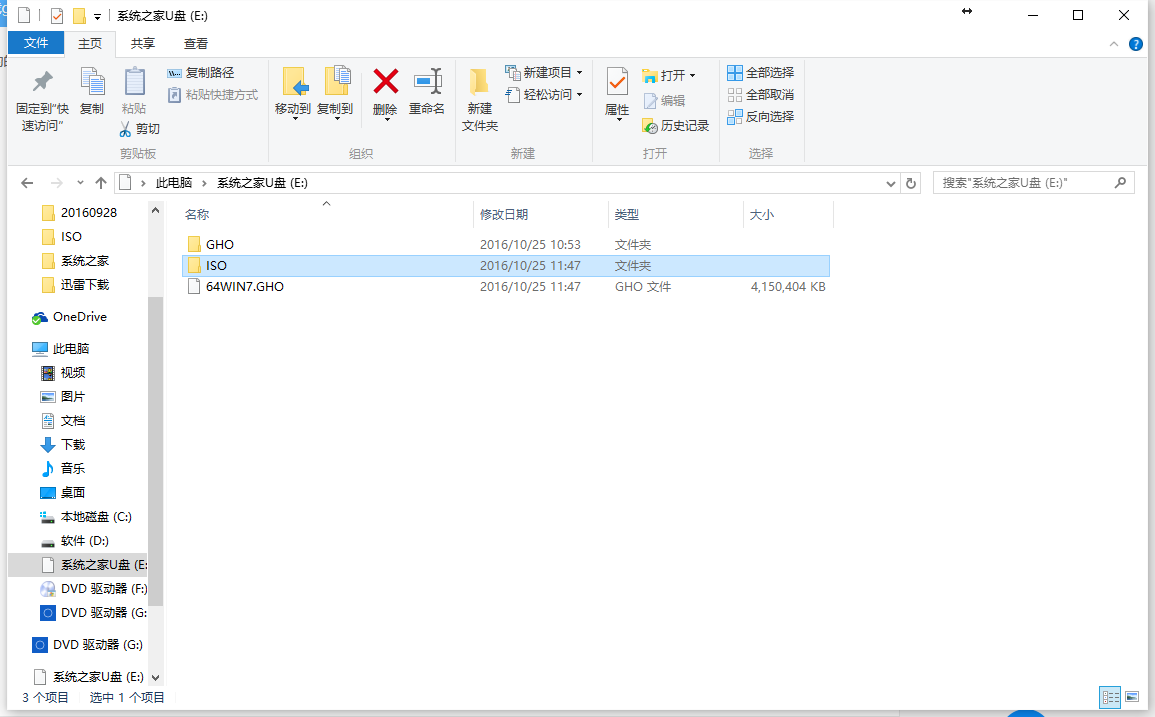
当我们经过相应的主板品牌快捷键进入"快速引导菜单"后我们会看到如下三种较为常见的菜单界面之一,然后通过键盘“上下”键选择U盘。
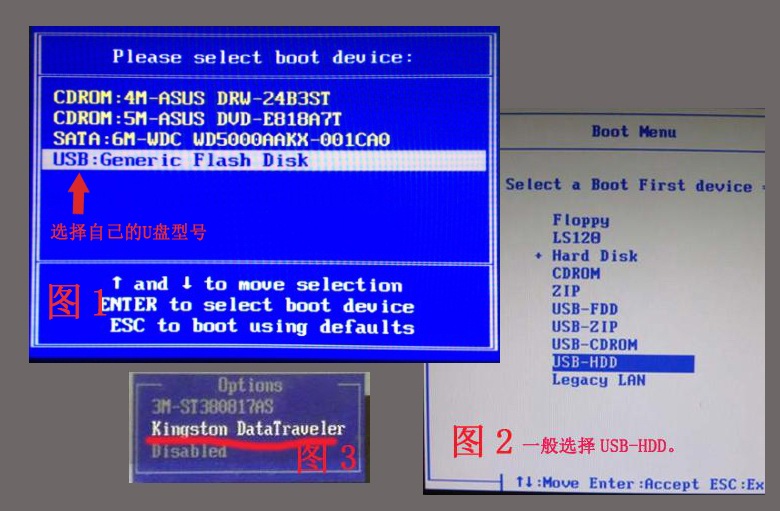
2、重启电脑,然后在开机画面出现在屏幕上时按下快捷启动热键一般是F12(不同机型请查看下面快捷键列表),然后在启动项列表中通过方向键选择U盘所在选项(在选项中如果是USB开头或者是U盘的品牌名),然后敲击回车们可以进入系统之家U盘主菜单界面。
以下为各种品牌的主板和笔记本的快捷启动按键
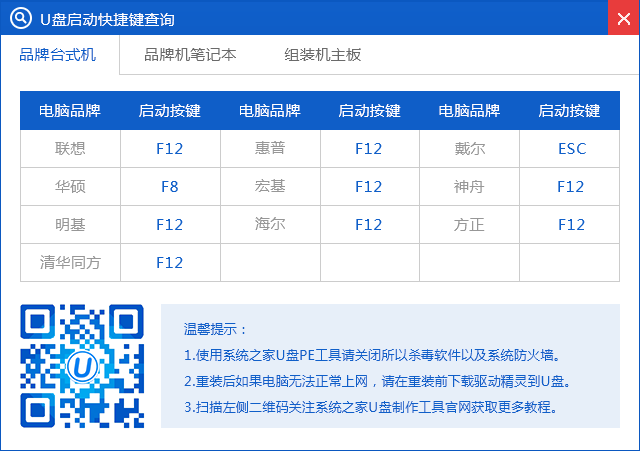
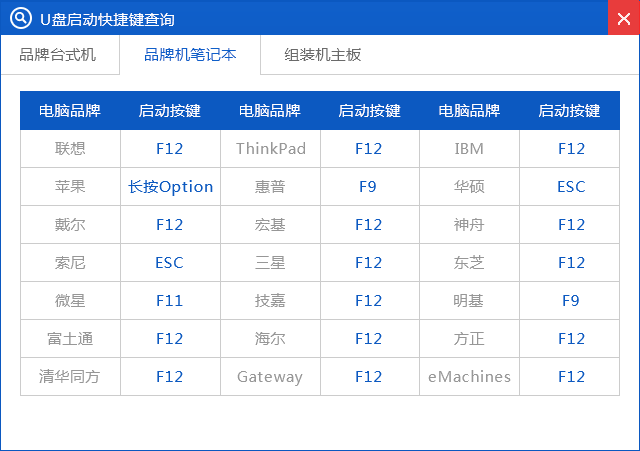
3、进入PE系统运行系统之家U盘PE一键装机开始告诉你怎么用U盘装Win7。
当我们利用按快捷键选择您的U盘启动进入到系统之家U盘启动菜单后(如果UEFI的此时已经在PE桌面了),通过方向键“?”与“?”选择“【01】运行 系统之家 Win8PEx64正式版”,然后按下“Enter”键进入PE系统。
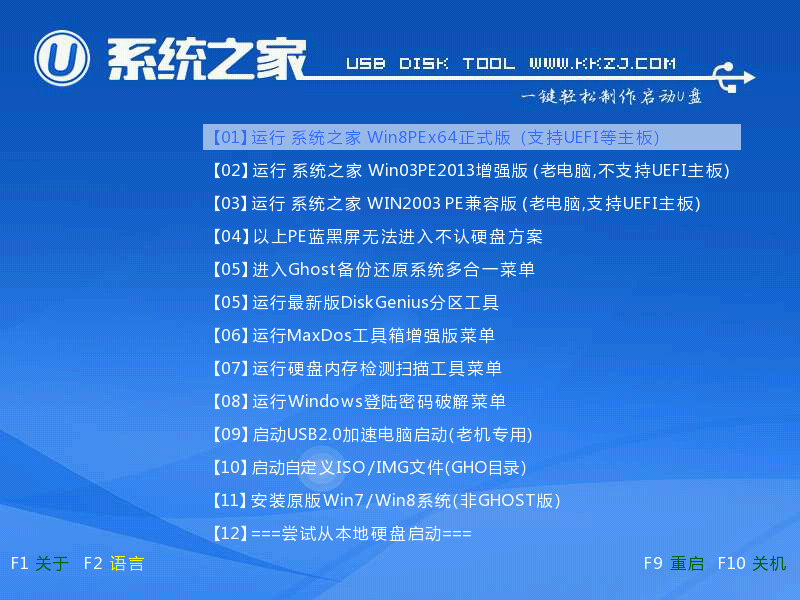
进入PE系统后,双击桌面上的一键装机图标,(或者可以同时按下快捷组合键“Alt+z”)
4、在弹出的窗口中,点击“打开”按钮,然后在弹出的窗口中选择刚才我们复制到U盘中Win7系统镜像。(支持ISO/GHO/WIM文件)
5、等待ISO文件加载完毕后,选择对应的“.GHO或.WIM”文件,然后点击“确定”。(如果下载的是GHO格式文件则可跳过此步)
6、选择要还原的分区,一般默认的是C:盘。然后点击“执行”。
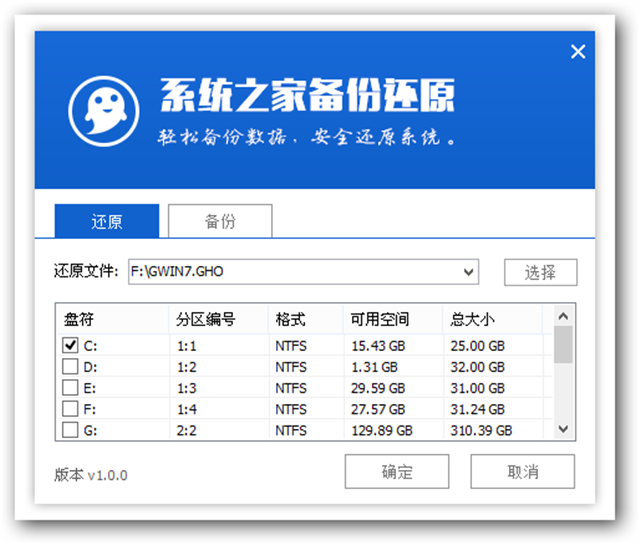
7、这是会弹出确认信息对话框,确认好信息后点击“确定”以后开始重装Win7系统,安装过程电脑会自动重启数次。(如果重启以后还进入PE系统,请关机拔掉U盘,在开机继续开启告诉你怎么用U盘安装系统Win7的模式。)
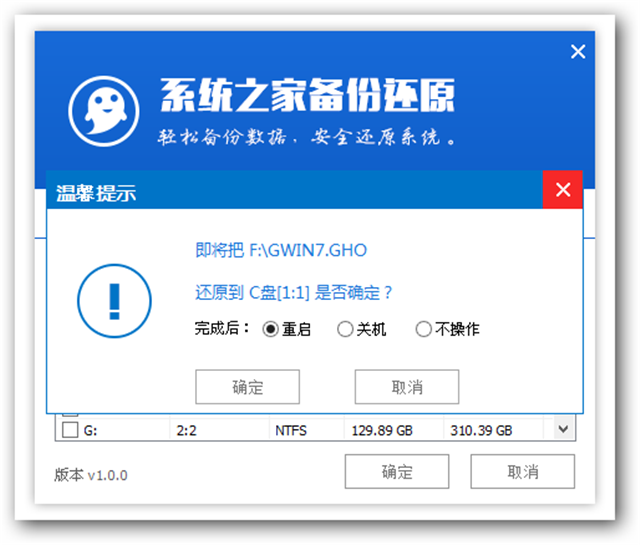
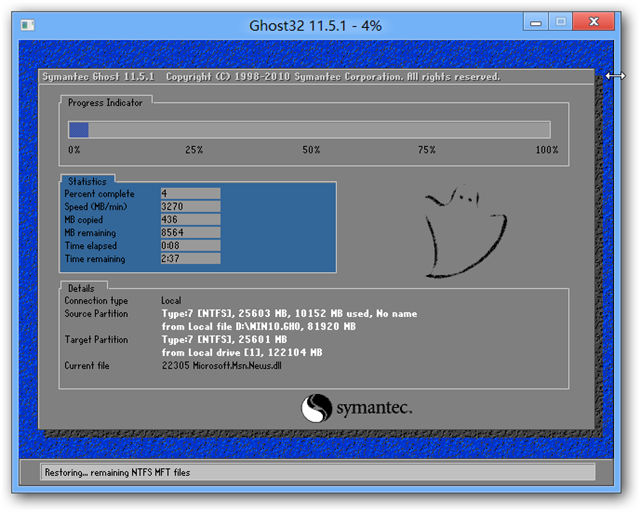
以上就是小编给你们介绍的Win7 64位系统重装教程,随着电脑在我国的普及率越来越高,人们对电脑的依赖也就越来越高,但是很多人却对电脑维修或维护一窍不通。比如电脑突然崩溃了,无法正常启动,必须通过重装Win7系统才能解决。