系统之家装机大师 V1.5.5.1336 官方版
系统之家装机大师是专为小白用户打造的装机工具,操作简单,适合32位和64位的电脑安装使用,支持备份或还原文件,也能通过系统之家装机大师,制作U盘启动盘,智能检测当前配置信息,选择最佳的安装方式,无广告,请大家放心使用。


时间:2022-02-11 15:28:23
发布者:nana
来源:当客下载站
惠普电脑如何重装系统?当我们的电脑出现了系统崩溃、中毒等能以解决的问题时,我们会采用系统重装的方法来解决,今天小编将以惠普电脑为例,为大家带来惠普电脑重装系统图文教程,让我们一起来学习吧。
设置开机u盘启动:
hp电脑有个特殊的功能就是,按Esc键,就会出现 startup menu (启动菜单)如图:每个键的功能都有其说明。
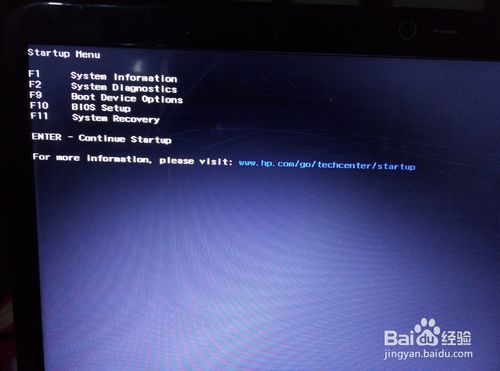
惠普电脑重装系统图文教程图1
这里小编直接按F9进入引导设备的选择界面,同样也可以F10进入BIOS菜单进行设置。
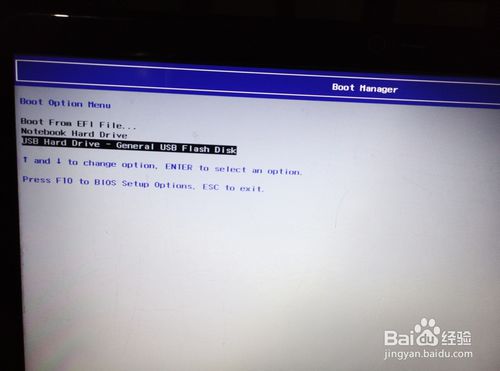
惠普电脑重装系统图文教程图2
选择usb hard drive,然后回车,系统直接从u盘启动。进入界面如图:
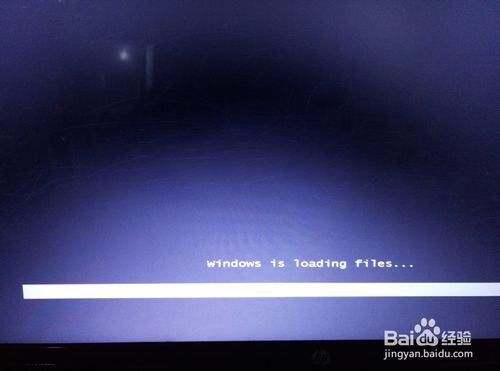
惠普电脑重装系统图文教程图3
开始一键装机:
随后进入条款接受界面如图:
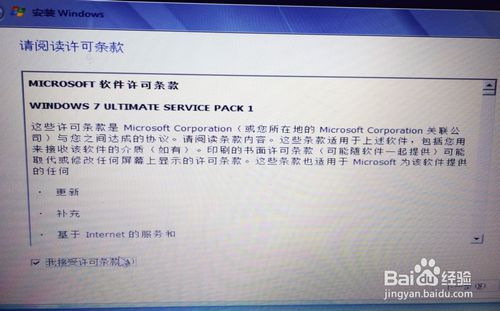
惠普电脑重装系统图文教程图4
选择windows安装方式。如果需要格式化c盘,选择自定义安装,这里小编介绍下自定义安装。
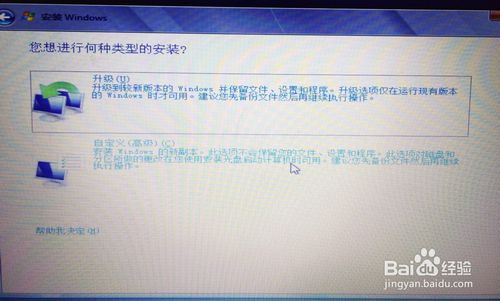
惠普电脑重装系统图文教程图5
进入驱动器选择界面,单击“驱动器选择(高级)”如图

惠普电脑重装系统图文教程图6
格式化系统盘如图:格式化,然后下一步
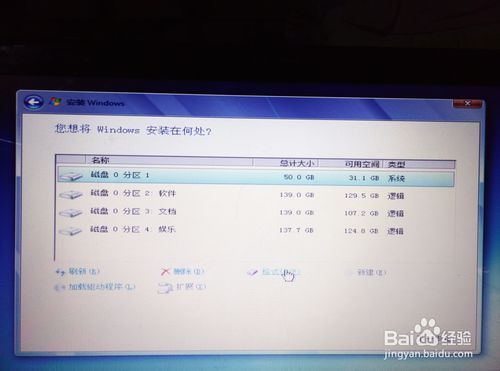
惠普电脑重装系统图文教程图7
进入系统自动安装过程,这一过程,咱们不需要做任何事情,只需保证电脑不断电就行。

惠普电脑重装系统图文教程图8
系统安装完成后进入windows设置界面如图所示,根据提示设置windows更新,windows时间。

惠普电脑重装系统图文教程图9

惠普电脑重装系统图文教程图10
系统提示正在完成你的设置。随后他会自动关机,如图:

惠普电脑重装系统图文教程图11

惠普电脑重装系统图文教程图12
系统安装完成,自动进入系统。

惠普电脑重装系统图文教程图13

惠普电脑重装系统图文教程图14
安装驱动,用之前准备好的备份或者驱动精灵进行安装,先安装网卡驱动。
现在惠普电脑重装系统图文教程已经分享给大家了,大家赶紧去试一试吧,绝对不会让大家失望的哦。总之hp电脑重装系统方法就在这里了,你用或不用,它都在这里,不离不弃。小编可不能再跟大家胡扯了,还有很多教程在等小编去写呢,咱们下一篇教程见。