系统之家装机大师 V1.5.5.1336 官方版
系统之家装机大师是专为小白用户打造的装机工具,操作简单,适合32位和64位的电脑安装使用,支持备份或还原文件,也能通过系统之家装机大师,制作U盘启动盘,智能检测当前配置信息,选择最佳的安装方式,无广告,请大家放心使用。


时间:2022-01-17 16:51:04
发布者:nana
来源:当客下载站
如何使用U盘进行电脑系统重装?相信有很多用户都是不太清楚具体的操作方法的,针对这一情况,今天小编精心整理了详细的使用U盘进行电脑系统重装的操作教程分享给大家,有需要的朋友们一起跟着小编来学习吧,希望以下教程对你有所帮助哦。
电脑系统重装步骤:
将下载好的系统镜像文件解压出来,再将后缀为GHO的文件拷贝到u盘的GHO文件夹中。如下图所示:(注意:不要将系统镜像直接解压到u盘中,应该将镜像文件解压到电脑的磁盘后进行拷贝工作)
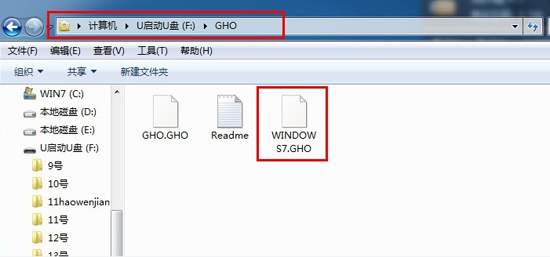
将用小白一键u盘装系统工具制作好的u盘插入到电脑的usb插口处,开启电脑按下相应的快捷键进入小白一键u盘制作工具的主菜单界面,选择“【01】运行 小白系统 Win8PEX64正式版(支持UEFI等主板)”后按回车键确认即可!如下图所示:
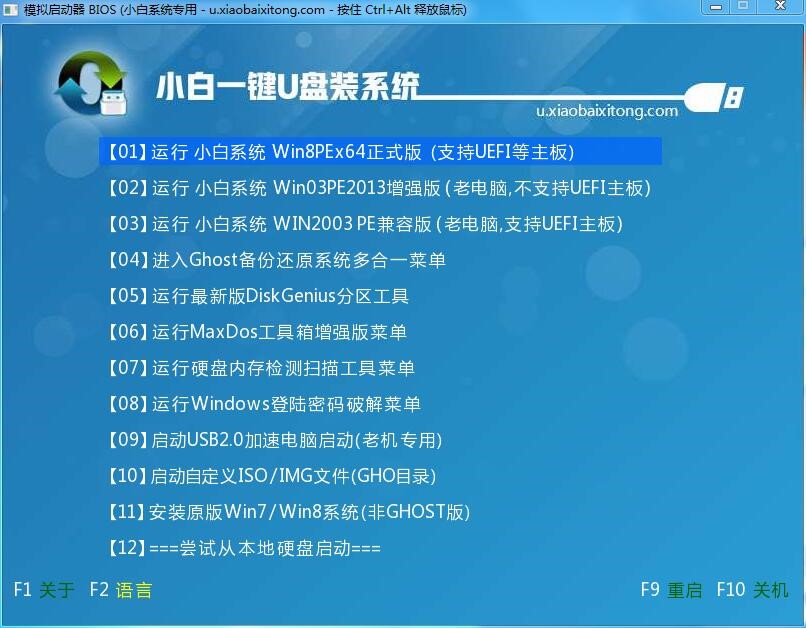
进入小白winPE系统后,双击运行桌面上的“小白一键备份还原”工具;如下图所示:(小白一键备份还原工具一般都会自动运行)
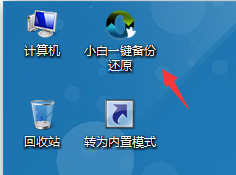
运行“小白一键备份还原”工具后,在跳出的窗口中选择事先已经放在u盘GHO文件夹中的GHO文件,选择完毕后点击“确定”按钮即可;如下图所示:
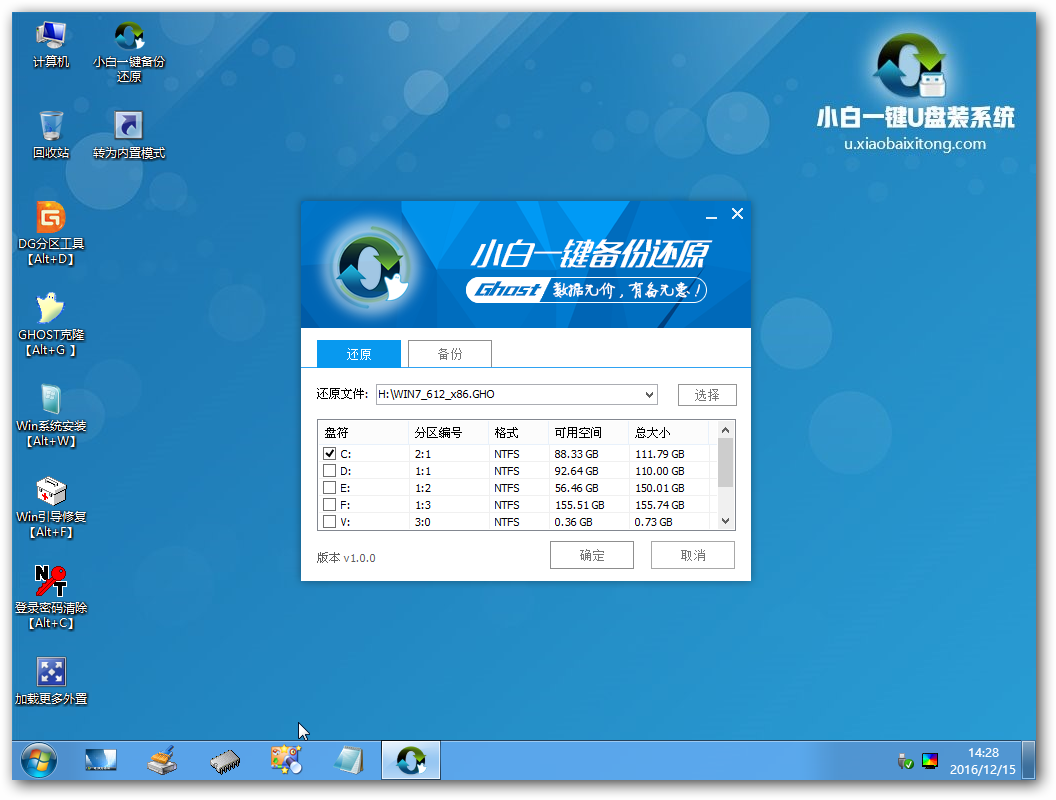
在接下来的“小白一键备份还原”的提示窗口下点击“确定”按钮即可;如下图所示:

到此,u盘安装win7 64位系统的操作步骤也就差不多完成了,下面只需要等待GHO文件的解压,等待窗口下进度条完成后,电脑自动重启安装即可;如下图所示:
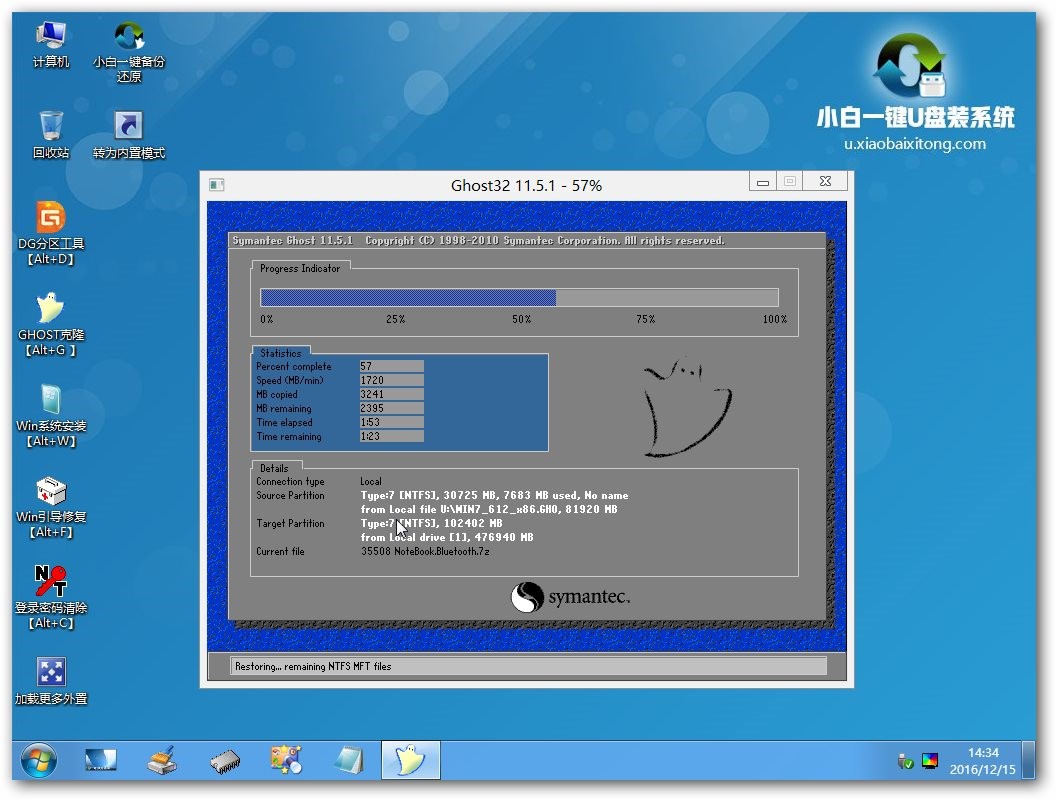
等待系统安装完毕后,重启电脑,右键点击“计算机”,在右边的选项中点击“属性”即可看到电脑的系统类型;如下图所示:
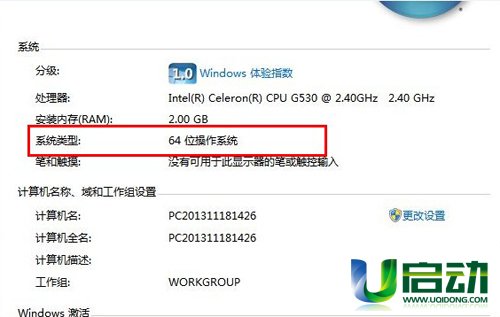
综上所述,这就是小编给你们提供的最简单U盘电脑系统重装教程了,u盘重装系统的操作过程就是这么简单,u盘安装系统可以将系统镜像文件复制到u盘内,方便安装系统时使用;若u盘有足够大的空间,则可以多放几个系统镜像文件方便使用。使用简单,使用电脑主板能够支持usb启动即可使用。