系统之家装机大师 V1.5.5.1336 官方版
系统之家装机大师是专为小白用户打造的装机工具,操作简单,适合32位和64位的电脑安装使用,支持备份或还原文件,也能通过系统之家装机大师,制作U盘启动盘,智能检测当前配置信息,选择最佳的安装方式,无广告,请大家放心使用。


时间:2022-01-22 09:43:13
发布者:nana
来源:当客下载站
如何使用硬盘安装旗舰版的Win7系统呢?相信还有很多用户不是很清楚具体应该如何操作,其实方法是非常简单的哦,今天小编在这里给大家分享这个方法,保证大家在最短时间之内学会用硬盘安装旗舰版的Win7系统的方法,有需要的朋友们一起来看看吧。
1、一般下载下来的都是ISO格式的镜像,所以将Win7安装包解压出来后会有下图的文件。
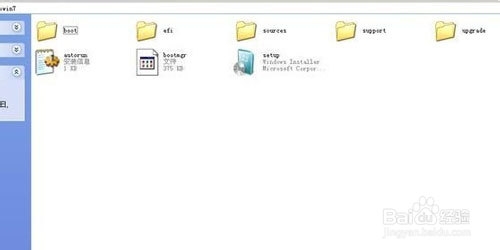
Win7旗舰版硬盘安装教程图一
2、将这些文件复制到一个非系统盘的根目录下,系统盘大多数都是C盘,根目录就是某个磁盘,如E盘双击后进去的界面。

Win7旗舰版硬盘安装教程图二
3、下载NT6 HDD Installer软件,下载后放到之前存放Win7安装文件的盘符的根目录,就是和Win7的安装文件放到一起 。

Win7旗舰版硬盘安装教程图三
4、运行NT6 HDD Installer,会出现下面的窗口,如果您现在的系统是XP可以选择1,如果是vista或者Win7选择2,选择后按回车开始安装,1秒钟左右结束,之后就是重启系统了。
5、在启动过程中会出现如下界面,这时选择新出来的nt6 hdd Installer mode 1选项。

Win7旗舰版硬盘安装教程图四
6、开始安装。
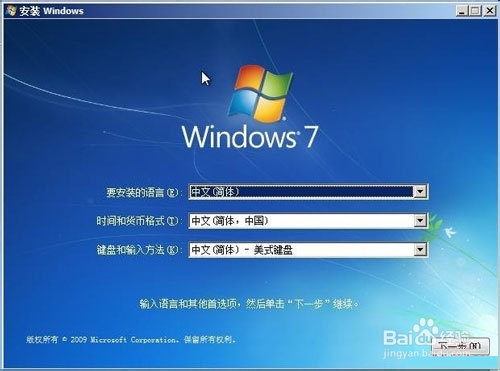
Win7旗舰版硬盘安装教程图五
7、现在安装。

Win7旗舰版硬盘安装教程图六
8、接受许可条款。
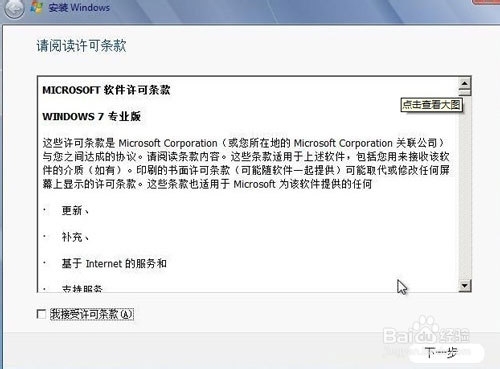
Win7旗舰版硬盘安装教程图七
9、最好选择自定义安装,选择第一个升级安装会变得非常缓慢。
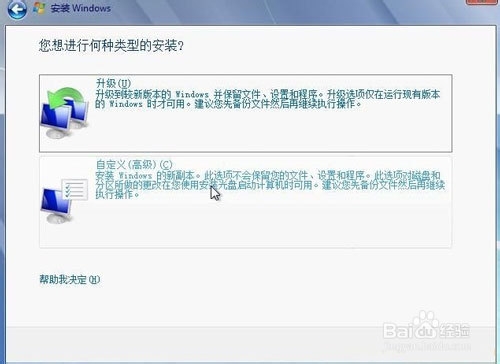
Win7旗舰版硬盘安装教程图八
10、选择右下角的驱动器选项(高级)如果想安装双系统,可以找一个不是之前系统的盘符安装,如果只想用Win7,就需要格式化之前的系统盘。之后就按照安装提示下一步操作就行了。电脑如何重装系统?重装系统就是这么简单。
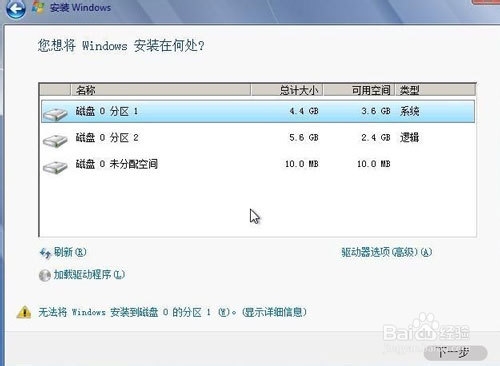
Win7旗舰版硬盘安装教程图九
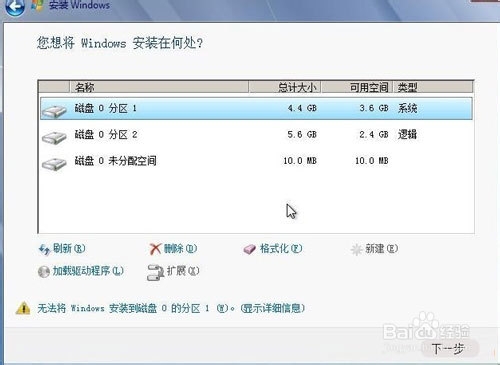
Win7旗舰版硬盘安装教程图十
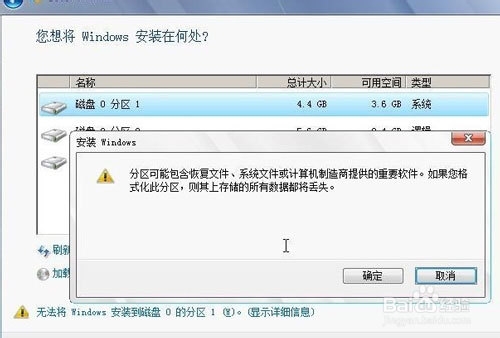
Win7旗舰版硬盘安装教程图十一
以上的全部内容就是小编为网友们带来的Win7旗舰版的硬盘安装教程了,使用硬盘安装Win7旗舰版系统其实还是比较简单的,相信网友们都是可以学会的。如果想要更简单的硬盘安装Win7系统的方法,那小编就推荐网友们去使用小白一键重装系统软件了。