系统之家装机大师 V1.5.5.1336 官方版
系统之家装机大师是专为小白用户打造的装机工具,操作简单,适合32位和64位的电脑安装使用,支持备份或还原文件,也能通过系统之家装机大师,制作U盘启动盘,智能检测当前配置信息,选择最佳的安装方式,无广告,请大家放心使用。


时间:2022-02-11 13:59:56
发布者:yaoyao
来源:当客下载站
现在很是流行关于使用虚拟光驱重装教程,其操作简单且方便快捷,如果还有小伙伴不知道怎么使用的话,就赶紧来看看下面这篇教程吧。
常见的虚拟光驱有:1.精灵虚拟光驱(Daemon Tools Lite)、2.酒精120度(Alcohol 120%)、3.虚拟光碟(Virtual Drive)、4.碟中碟虚拟光驱等等,本文将针对最为常用的精灵虚拟光驱(Daemon Tools Lite)作详细的使用详解;
1、下载安装精灵虚拟光驱(Daemon Tools Lite), 解压后双击开始安装;
2、第二步,请选择语言,这里选择“简体中文”;
3、第三步,在“安装向导”中直接点击“下一步”;
4、在“许可协议”中点击“我同意”;
5、在“许可类型”中选择“免费许可”,点击“下一步”,这里需要解释一下,通常情况下使用虚拟光驱不仅仅用于读取游戏安装镜像、程序安装镜像、提取镜像数据等基本的操作,还可以进行虚拟机一键重装系统win10,所以我们使用“免费许可”就行了,如果需要更多的服务支持或者手上有序列号可以选择“付费许可”;
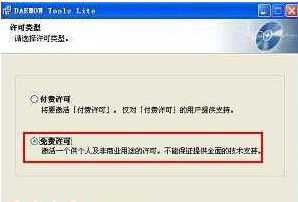
6、“选择组件”中按照默认提供的安装组件即可,无需选择,直接点击“下一步”;

7、“选择安装位置”,可以更改虚拟光驱的安装目录,也可以保持默认的安装目录不变,直接点击“安装”即可;

8、虚拟光驱开始安装,直至虚拟光驱安装结束后,选择“立即重启”,点击“完成”,电脑将自动重新启动;
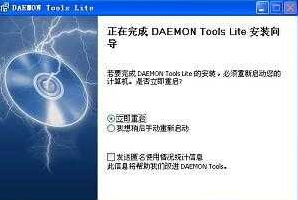
9、重新启动之后,系统将提示“正在寻找虚拟光驱...”,直至任务栏右下角出现“新硬件已安装并可以使用了”的提示,这表明虚拟光驱安装成功了,在任务栏右下方将会出现虚拟光驱的图标,同时在“我的电脑”中也会出现跟光驱一模一样的图标;



10、右键点击任务栏右下角的虚拟光驱图标,在弹出菜单中选择“虚拟设备”

11、选择“设备O:[盘符:]无媒体”,选择“载入镜像”;

12、将镜像文件载入虚拟光驱(后缀为ISO、ISO、BIN、BWT、MDS/MDF、NRG 、IMG、ISZ 、CUE、CCD 、APE、FLAC、WV等等)

13、最后打开“我的电脑”,在虚拟光驱中就能见到模拟出来的光驱文件了,双击虚拟光驱就能打开文件或将游戏安装到硬盘了。
以上就是介绍碟中碟虚拟光驱使用教程了,这篇文章给你们带来碟中碟虚拟光驱操作步骤不多,而且步骤清晰,很容易理解和上手,我相信现在你们都已经使用上虚拟机进行安装系统了,所以还不会的网友们就可以来看看小编这个文章,希望能帮到大家。