系统之家装机大师 V1.5.5.1336 官方版
系统之家装机大师是专为小白用户打造的装机工具,操作简单,适合32位和64位的电脑安装使用,支持备份或还原文件,也能通过系统之家装机大师,制作U盘启动盘,智能检测当前配置信息,选择最佳的安装方式,无广告,请大家放心使用。


时间:2022-01-07 14:23:19
发布者:yaoyao
来源:当客下载站
BIOS设置对于大部分电脑初学者来说是一件非常困难的事的事,下面我将介绍BIOS设置教程,希望可以帮助到有需要的小伙伴们。
设置U盘启动,不同BIOS设置U盘启动方法如下:
1、Phoenix – AwardBIOS(2010年之后的电脑):
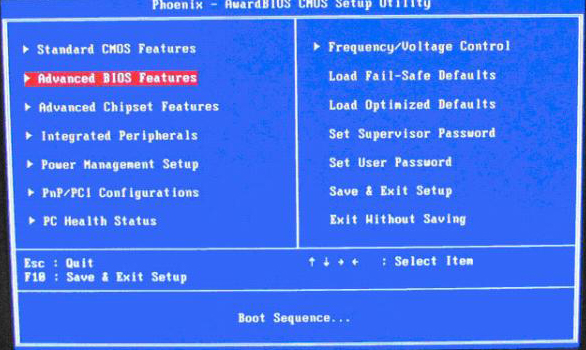
bios 设置方法图1
开机按Del键进入该BIOS设置界面,选择高级BIOS设置Advanced BIOS Features
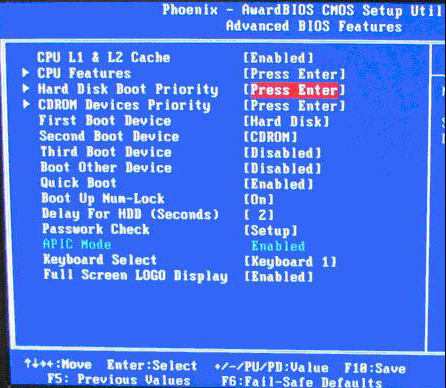
bios 设置方法图2
高级BIOS设置(Advanced BIOS Features)界面,首先选择硬盘启动优先级:Hard Disk Boot Priority
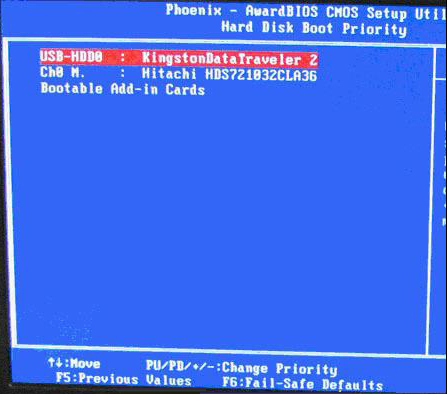
bios 设置方法图3
硬盘启动优先级(Hard Disk Boot Priority)选择:使用小键盘上的加减号“+、-”来选择与移动设备,将U盘选择在最上面。然后,按ESC键退出,回到图2的设置界面。
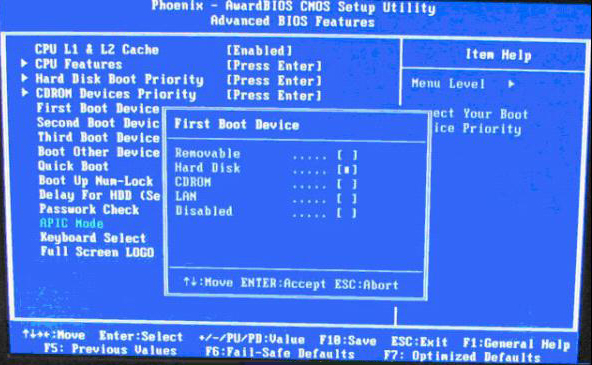
bios 设置方法图4
再选择第一启动设备(First Boot Device):该版本的BIOS这里没有U盘的“USB-HDD”、“USB-ZIP”之类的选项,经尝试选择移动设备“Removable”不能启动,但选择“Hard Disk”可以启动电脑。
2、旧的Award BIOS(2009年电脑主板):
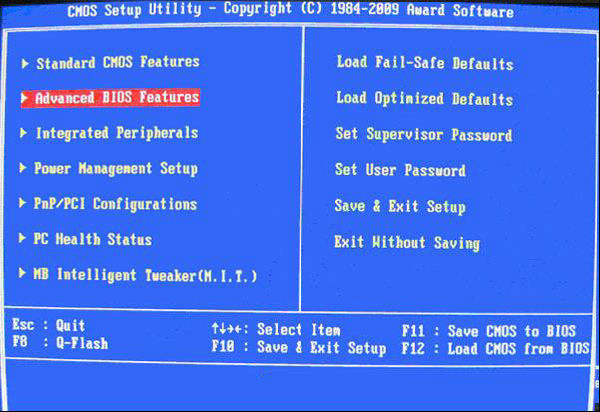
bios 设置方法图5
开机按Del键进入该BIOS设置界面,选择高级BIOS设置:Advanced BIOS Features
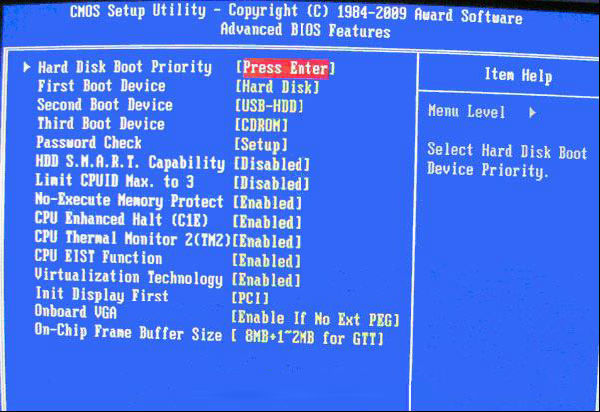
bios 设置方法图6
高级BIOS设置(Advanced BIOS Features)界面,首先选择硬盘启动优先级:Hard Disk Boot Priority 。
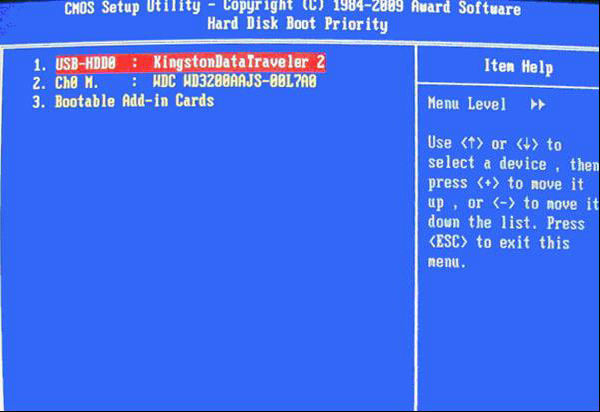
bios 设置方法图7
硬盘启动优先级(Hard Disk Boot Priority)选择:使用小键盘上的加减号“+、-”来选择与移动设备,将U盘选择在最上面。然后,按ESC键退出,回到图2-1的设置界面。
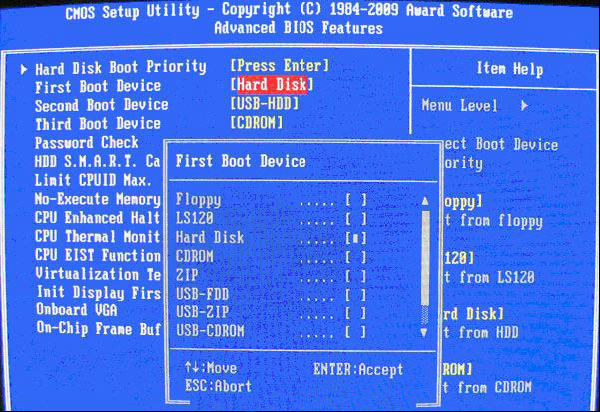
bios 设置方法图8
在第一启动设备(First Boot Device)这里,有U盘的USB-ZIP、USB-HDD之类的选项,我们既可以选择“Hard Disk”,也可以选择“USB-HDD”之类的选项,来启动电脑。
3、2002年电脑主板的一款BIOS:
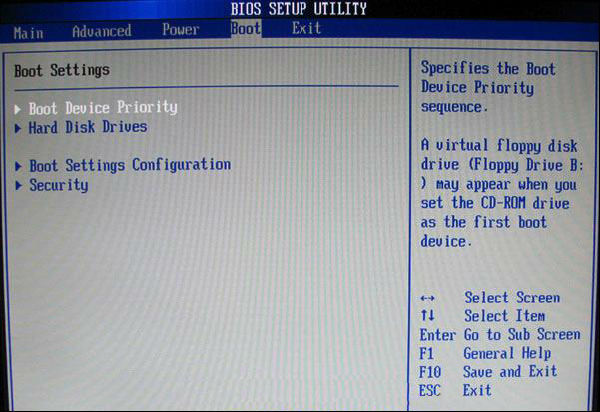
bios 设置方法图9
选择Boot菜单界面设置U盘启动
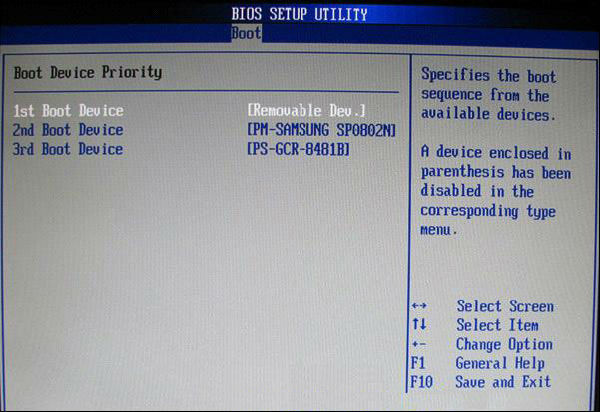
bios 设置方法图10
启动优先级设备选择(Boot Device Priority)在第一启动设备(1st Boot Device)里选择U盘。
如果在图1-2的硬盘驱动器“Hard Disk Drives”里面还没选择U盘为第一启动设备,那么这里就不存在和显示U盘,如上图2-2所示,但可以选择移动设备“Removable Dev.”作为第一启动设备;

bios 设置方法图11
硬盘驱动器“Hard Disk Drives”选择:选择U盘为第一启动设备“1st Drive”。如果先在“Hard Disk Drives”里面选择U盘为第一启动设备,如图3-2所示,那么这里就会显示有U盘,那就选择U盘为第一启动设备,如图4-2所示。
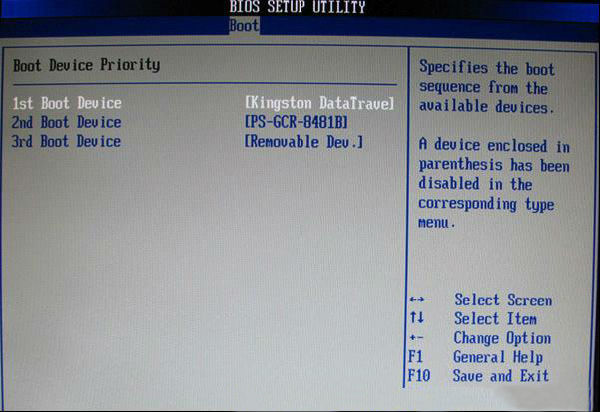
bios 设置方法图12
当我们首先在图3的硬盘驱动器“Hard Disk Drives”中选择U盘为第一启动设备“1st Drive”以后,启动优先级设备选择(Boot Device Priority)里面才会显示U盘,然后我们优先选择U盘作为第一启动设备(1st Boot Device)小编还推荐网友们阅读如何刷BIOS讲解。
综上所述的全部内容就是小编为网友们带来的bios的设置方法了,就像小编刚刚说的,网友们看完上面的教程都学会了设置bios方法吧。学会bios 设置方法还是非常重要的,毕竟我们安装系统或者重装系统都需要使用bios 设置方法。我们下篇教程再见。推荐阅读:最新win7安装u盘制作