系统之家装机大师 V1.5.5.1336 官方版
系统之家装机大师是专为小白用户打造的装机工具,操作简单,适合32位和64位的电脑安装使用,支持备份或还原文件,也能通过系统之家装机大师,制作U盘启动盘,智能检测当前配置信息,选择最佳的安装方式,无广告,请大家放心使用。


时间:2022-02-18 11:12:01
发布者:nana
来源:当客下载站
当我们电脑使用中出现了难以解决的问题,例如系统崩溃、电脑中毒等情况时,我们可以采用重装系统的方法来解决,那么如何重装系统?相信还有部分用户不懂得电脑应该如何重装系统,那么今天借此机会,小编就为大家带来重装系统的详细教程,让我们一起来看看吧。
首先,在网上下载一个电脑系统,搜一下电脑系统下载就知道了,然后再下载一个硬盘安装版的系统重装PE系统,网上也有下载的。
把下载好的硬盘安装版的PE系统运行安装一下,然后重启电脑,操作这步之前要确认好你已经下载了一个电脑系统的GHO文件,也就是镜象文件,如果是压缩文件要先压缩,如下图(我电脑下了两个系统,一个是WIN7一个是XP,随你所好下载哪个都可以)。

在电脑重启过程中,不停地按下方向按键“↓”,然后会出现一个介面,一般有两个选项,第一个是原本的系统,第二个是刚安装好的PE系统,那么我们就选择第二个进入,类似下面这个图。
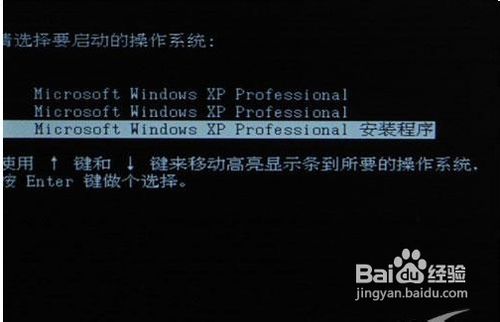
等进到桌面后,先去格式化C盘,如果C盘有重要东西,要先复制到其它盘如D、E、F等盘都可以的,只要不是你要安装系统的那个盘就可以了,比如说我这次的是安装到C盘,一般都是这样。进入我的电脑——右击C盘(系统盘)——选择格式化——选择快速格式化——开始。如下图。

格式化C盘后,来到桌面,依次选择开始——程序——克隆工具——Ghost32 v11,或者在桌面也有一个Ghost32 v11就是图标像是个幽灵(可双击打开),然后打开后会出现下面的页面。

如下图用键盘上↑下↓左←右→键操作 Local--- Parrtitino---From Image 光标停在 From Image 这个上面的时候按下回车键。我一般之记住选择 123 就行了, 第一项的选择第一项, 第二项的选择第二项, 第三项的选择第 3 项。

如下图,操作下面的界面,找到光盘里的 GHO 文件并选中,再点打开。
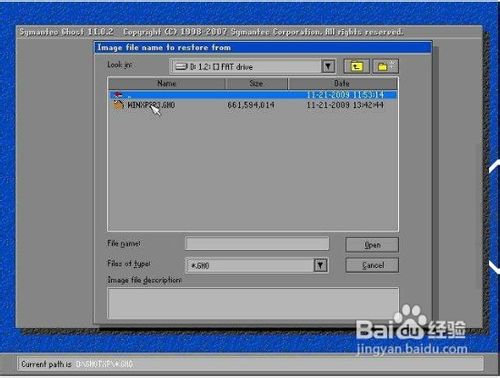
如下图,点 OK。 如下,再点 OK
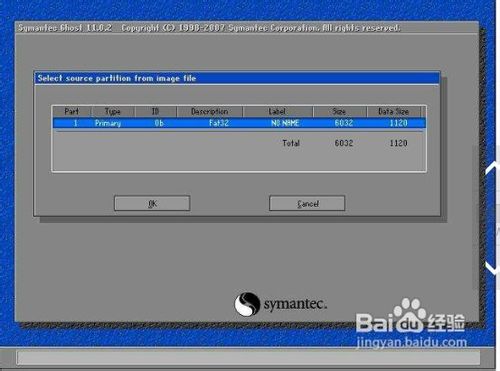
如下图,请选中要安装的系统盘,看 SIZE 这一项,通过硬盘大小可以看出你要 装在哪个盘。

如下图,点 YES 开始。

如下图,完毕后会出现如下的对话窗。点 Reset Computer 重启计算机。 重启后,会进入相应的 GHOST 系统配置程序。这一过程会自动完成,直至进入桌面。
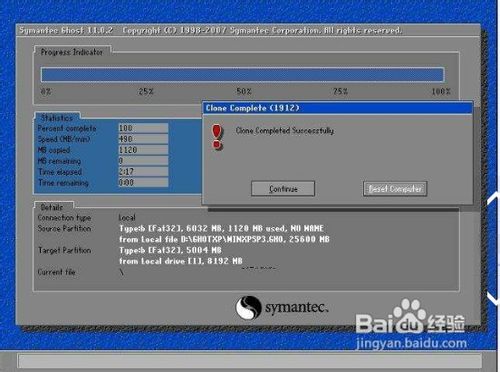
至此重装系统的步骤方法详解就结束了,不管大家有没有学会,反正小编是学会了这篇重装系统步骤的。其实方法非常简单,因为小编6年级的小表弟都学会了电脑重装系统的步骤哦,还把家里的电脑都装成了同一个系统,小编感动得不要不要的,连忙把他屁股打肿表示鼓励。