系统之家装机大师 V1.5.5.1336 官方版
系统之家装机大师是专为小白用户打造的装机工具,操作简单,适合32位和64位的电脑安装使用,支持备份或还原文件,也能通过系统之家装机大师,制作U盘启动盘,智能检测当前配置信息,选择最佳的安装方式,无广告,请大家放心使用。


时间:2021-12-23 09:46:07
发布者:nana
来源:当客下载站
在我们平常电脑的使用中有部分用户会给自己的电脑安装双系统,相信还有部分用户不是很清楚具体的操作方法吧。不清楚具体操作的朋友,可以参考一下小编分享的教程,步骤简单,安全有效,我们一起来看看吧。
1、右键点击计算机,选择管理选项。
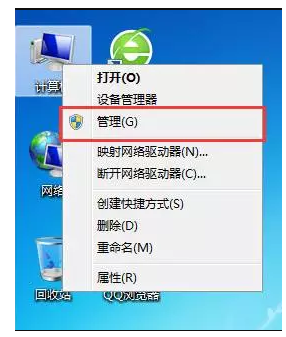
2、在打开的计算机管理窗口中,选择磁盘管理,找一个剩余空间较大的分区,右键单击选择“压缩卷”。
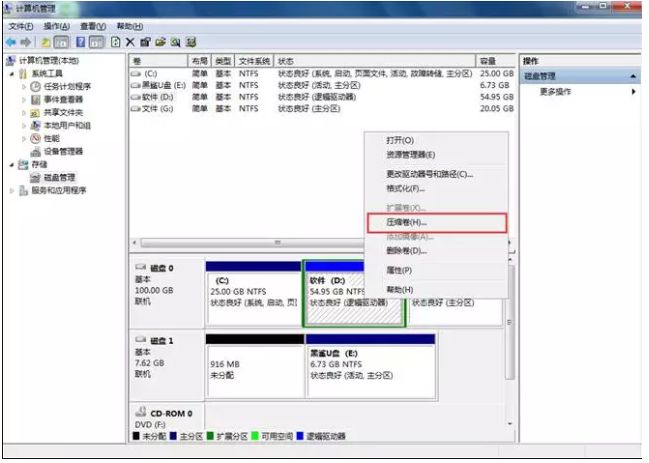
3、输入压缩的空间量,具体大小由接下来要安装的系统决定,这里选择安装win10系统,win10的系统盘最好不要小于40G(40960MB),所以决定压缩空间量为50000MB。

4、压缩完成后,会出现一个新的可用空间,右键选择新建简单卷,然后一直下一步,这样新的分区就创建完成了。
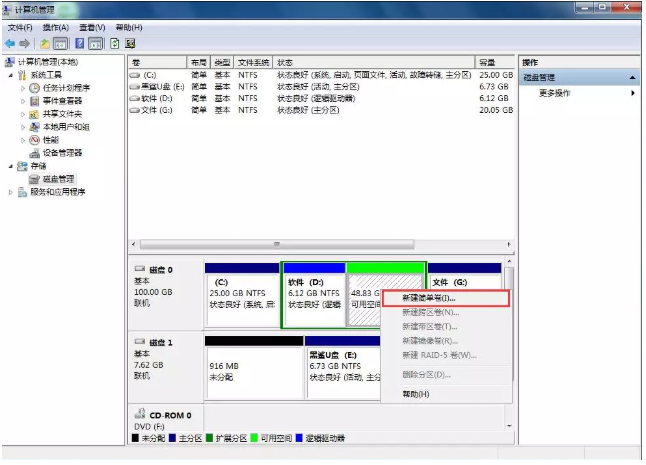
5、然后准备一个U盘,容量最好是8G或以上,将该U盘制作成启动U盘。

6、将制作好的启动U盘插入需要安装双系统的笔记本电脑,重启电脑并通过U盘启动进入PE系统。
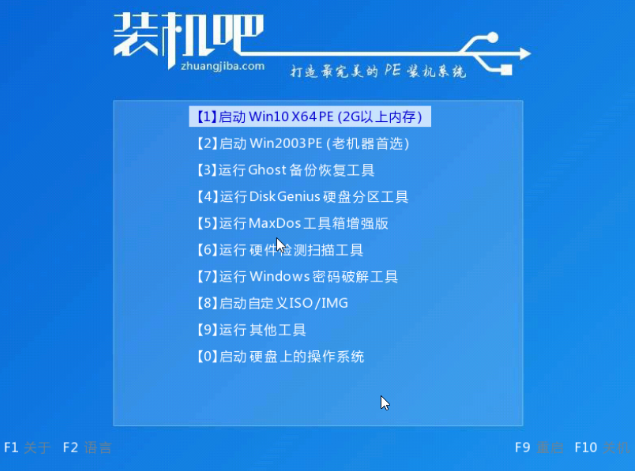
7、在PE系统内用装机工具将第二个系统直接安装到刚刚新建的分区上。

8、系统安装完成后直接重启系统。
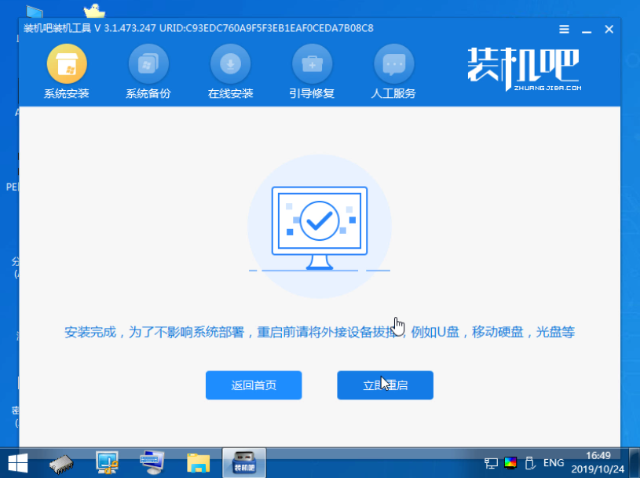
9、重启后就能在启动界面中选择系统运行了。
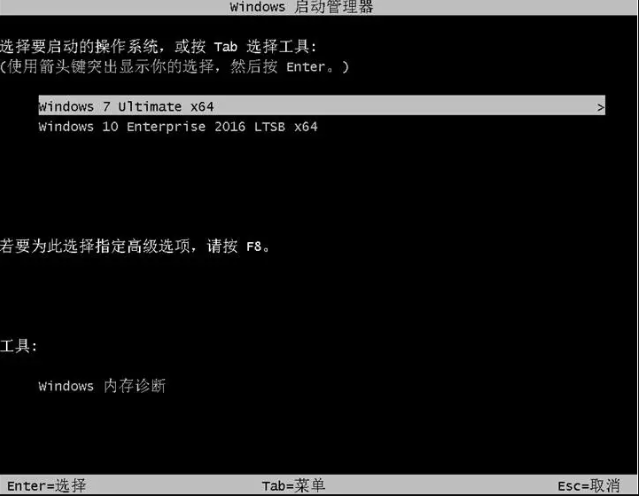
以上就是小编带来的电脑安装双系统的操作教程,希望能帮助到大家。