系统之家装机大师 V1.5.5.1336 官方版
系统之家装机大师是专为小白用户打造的装机工具,操作简单,适合32位和64位的电脑安装使用,支持备份或还原文件,也能通过系统之家装机大师,制作U盘启动盘,智能检测当前配置信息,选择最佳的安装方式,无广告,请大家放心使用。


时间:2021-12-28 10:55:01
发布者:nana
来源:当客下载站
如何恢复回收站删除的文件?在我们平常电脑的使用中,我们会对电脑定时的清理不需要的文件垃圾,但是也会有出现想要找回已清理文件的情况,那么对于这一情况应该如何解决呢?今天小编就为大家带来电脑恢复正常关机的方法介绍,步骤简单,亲测有效,我们一起来看看吧。
1、首先点击电脑桌面左下角图标,出现以下界面后,输入“运行”二字,进行搜索,搜索到“运行”这个程序后(如下图所示),点击该程序:

怎么恢复回收站删除的文件图1

怎么恢复回收站删除的文件图2
2、在运行程序的输入框中输入“regedit”点击确定

怎么恢复回收站删除的文件图3
3、进入注册表,找到“HKEY_LOCAL_MACHINE”,请依据下图指示,点击红色框内,箭头所示的文件夹前的三角按钮
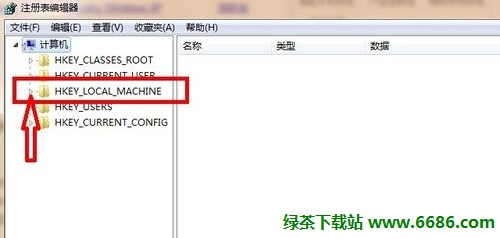
怎么恢复回收站删除的文件图4
4、在展开的文件夹中,找到“SOFTWARE”点击红色框内,箭头所示的文件夹前的三角按钮

怎么恢复回收站删除的文件图5
5、在展开的文件夹中,找到“Microsoft”点击红色框内,箭头所示的文件夹前的三角按钮

怎么恢复回收站删除的文件图6
6、在展开的文件夹中,找到“Windows”点击红色框内,箭头所示的文件夹前的三角按钮

怎么恢复回收站删除的文件图7
7、在展开的文件夹中,找到“CurrentVersion”点击红色框内,箭头所示的文件夹前的三角按钮

怎么恢复回收站删除的文件图8
8、在展开的文件夹中,找到“Explorer”点击红色框内,箭头所示的文件夹前的三角按钮

怎么恢复回收站删除的文件图9
9、在展开的文件夹中,找到“DeskTop”点击红色框内,箭头所示的文件夹前的三角按钮

怎么恢复回收站删除的文件图10
10、点击红色框内的“NameSpace”文件夹,右边出现“默认”等

怎么恢复回收站删除的文件图11
11、在右边空白区域,点击右键,新建“项”

怎么恢复回收站删除的文件图12
12、点击新建项后,出现如下界面,将新出现的项的名字(红色框框内显示)重命名为“{645FFO40——5081——101B——9F08——00AA002F954E}”------------请注意,要把大括号也带入

怎么恢复回收站删除的文件图13
13、点击新建的项,右边会出现默认等显示,右键点击“默认”二字,点击修改,出现如下界面

怎么恢复回收站删除的文件图14
14、点击修改后,出现如下界面,请在数值名称一项中,将“{默认}”修改为“{回收站}”点击确定

怎么恢复回收站删除的文件图15
15、重新启动电脑,打开回收站,删掉的东西都躺在回收站了~

怎么恢复回收站删除的文件图16
通过上面怎么恢复回收站删除的文件的教程,咱们就可以轻松恢复之前自己清空的回收站内容啦。步骤虽然繁琐,但是操作起来还是蛮方便的,因为并没有什么特别困难的操作。这个教程可是小编亲身体验过的哦,既然敢发出来给大家看,效果自然是杠杠的。