系统之家装机大师 V1.5.5.1336 官方版
系统之家装机大师是专为小白用户打造的装机工具,操作简单,适合32位和64位的电脑安装使用,支持备份或还原文件,也能通过系统之家装机大师,制作U盘启动盘,智能检测当前配置信息,选择最佳的安装方式,无广告,请大家放心使用。


时间:2022-02-22 10:06:22
发布者:zhuangzhi
来源:当客下载站
Win7系统虽然已经停止更新了很久,但是目前还是很多用户会使用这款系统,因为在旧设备上安装这款系统使用起来会非常的流畅,有的用户想要通过U盘安装Win7系统,那要怎么操作呢,下面教给大家详细的操作方法。
方法/步骤
开机迅速按delete键,在boot中设置启动盘为U盘启动、按F10后按回车键。
接着进入你U盘的pe,如图:

u盘w7系统安装教程图1
单击上图中的手动Ghost,接着跳出下图:
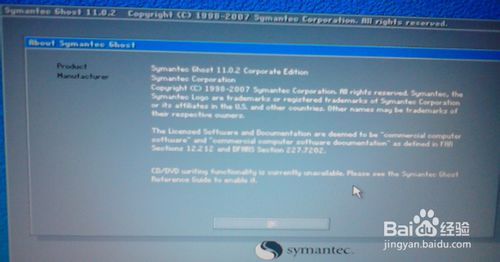
u盘w7系统安装教程图2
单击ok,接着出现下图:

u盘w7系统安装教程图3
依次点击:
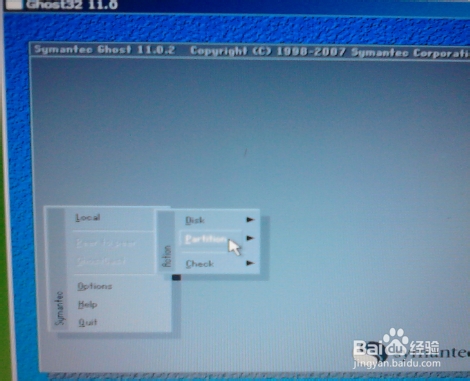
u盘w7系统安装教程图4
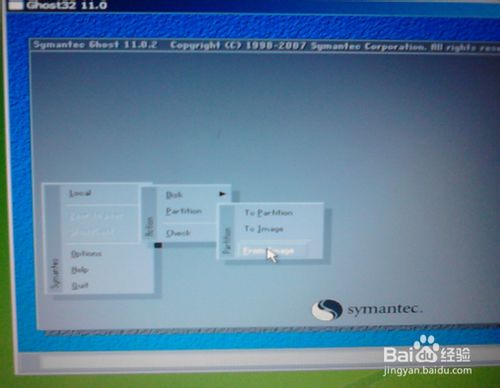
u盘w7系统安装教程图5
然后跳出一个框,找到你系统所在的盘,选择系统,如图
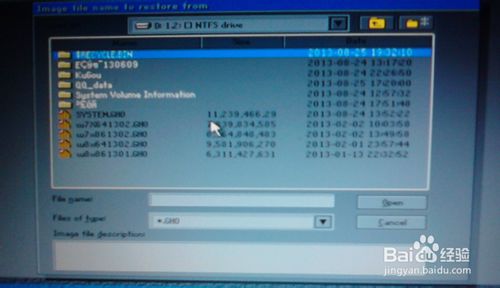
u盘w7系统安装教程图6
接着选择1,然后点击ok
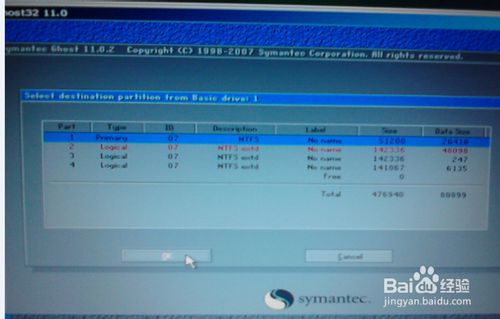
u盘w7系统安装教程图7
等待大约20分钟后,此时系统已经写入到电脑C盘,跳出一个小框,如图:

u盘w7系统安装教程图8
点击RESET computer,然后拔出U盘。这时电脑重新启动,系统就已经装好了。然后就要用驱动软件驱动硬件了。驱动安装完后。你就已经电脑怎么重装系统了。
如上所述的全部内容就是相关u盘w7系统安装教程了,供大家伙参考收藏,一个全新的win7系统又出现在你的眼前了,你就又能用上心仪的win7系统上网,愉快玩游戏杀boss了,是不是很开心啊!其实u盘装win7系统就是那么简单,如果你觉得u盘w7系统安装教程很实用的话,建议收藏起来哦!