系统之家装机大师 V1.5.5.1336 官方版
系统之家装机大师是专为小白用户打造的装机工具,操作简单,适合32位和64位的电脑安装使用,支持备份或还原文件,也能通过系统之家装机大师,制作U盘启动盘,智能检测当前配置信息,选择最佳的安装方式,无广告,请大家放心使用。


时间:2022-01-18 16:06:02
发布者:nana
来源:当客下载站
笔记本如何重装系统呢?相信有很多用户都是不太清楚具体的操作方法,那么今天就以Win7系统为例,为大家带来笔记本重装系统的详细步骤,有需要的小伙伴们不要错过了哦,操作步骤简单,亲测有效,我们一起来看看吧。
重装系统Win7步骤:
1、U盘的制作和BIOS完成后,将电脑重新启动。
2、重启后进入口袋PE选择界面时,选择第一项“启动口袋U盘win2003PE维护系统”,并按下回车键(即键盘上的enter键)。如图1

3、双击打开桌面上的“口袋PEGhost”。如图2

4、选择你要安装的磁盘,然后找到你下的win7 32的镜像文件。如图3

5、选择我们要重装系统的位置,点击“确定”。如图4

6、然后点击确定,在弹出的对话框里选择“是”。(安装系统前事先把c盘重要的数据拷贝到其他磁盘)如图5

7、接着出现系统还原进度界面。如图6
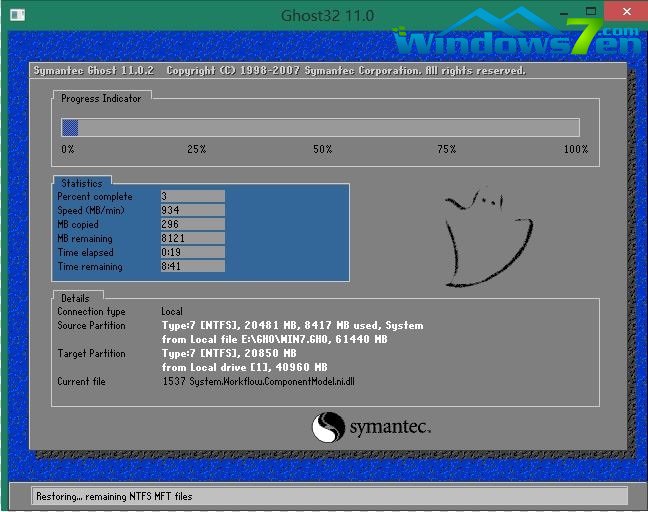
综上所述,这就是小编给你们介绍的笔记本重装系统方法,说实话小编在研究之前也没想到这个重装笔记本电脑系统的方法这么简单,真是便宜大家了,大家如果有兴趣的话就赶紧收藏这篇重装笔记本电脑系统的教程吧,说不定以后用得上的。