系统之家装机大师 V1.5.5.1336 官方版
系统之家装机大师是专为小白用户打造的装机工具,操作简单,适合32位和64位的电脑安装使用,支持备份或还原文件,也能通过系统之家装机大师,制作U盘启动盘,智能检测当前配置信息,选择最佳的安装方式,无广告,请大家放心使用。


时间:2022-02-16 08:22:01
发布者:zhuangzhi
来源:当客下载站
安装系统的方法有很多种,其中通过U盘安装系统是最简单的一种方法,但是有很多用户由于对电脑并不熟悉的原因,所以不知道怎么通过U盘来安装系统,下面教给大家详细的操作方法,大家可以按照下方的步骤进行操作即可。
软碟通UltraISO制作windows7安装U盘
1、准备好上面工具后,打开软碟通UltraISO,选择“文件”→“打开”,弹出打开ISO对话框,然后选择Windows 7的ISO镜像文件。
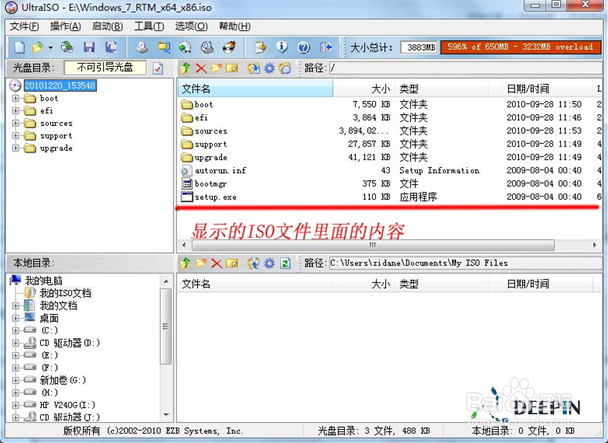
2、选择“启动”→“写入硬盘镜像”。
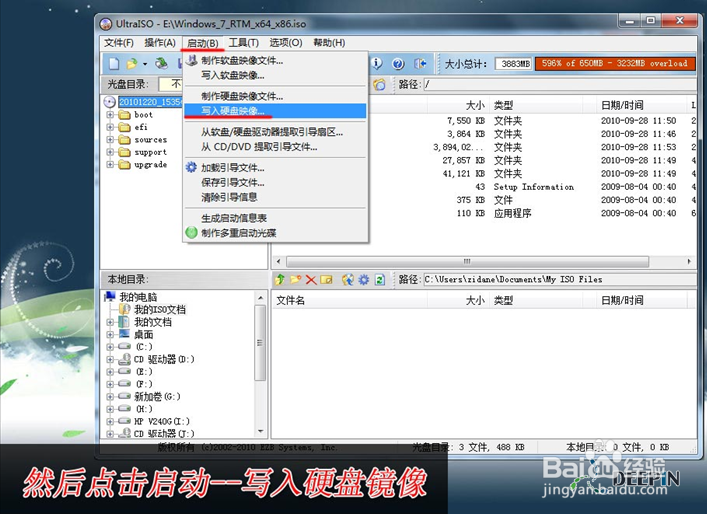
3、写入前保证U盘上面的文件已经备份,不然在写入之前系统会自动格式化U盘。
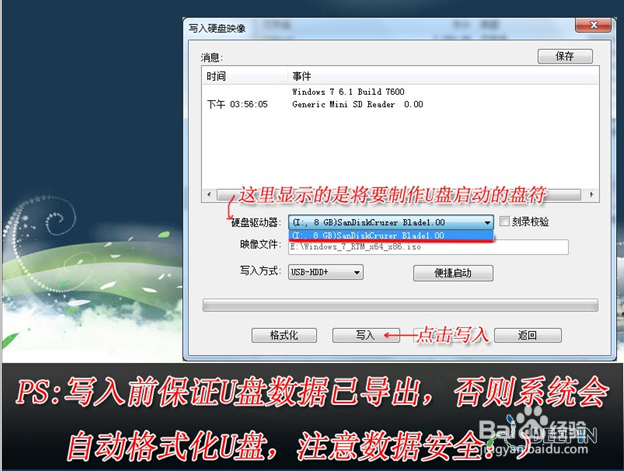
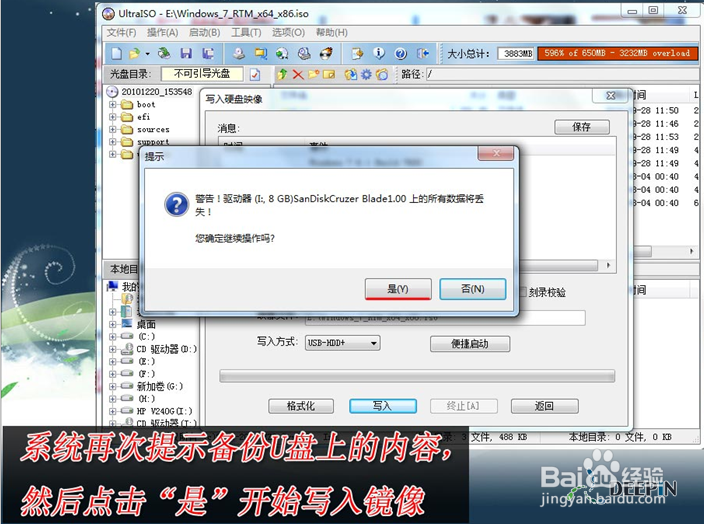
4、系统格式化U盘后,就开始刻录Win7镜像到U盘。
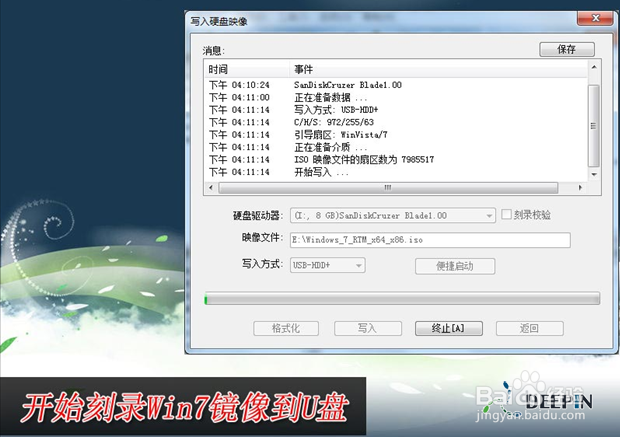
等到下面的进程条完成后,一个Winows 7的安装U盘就制作完成了,其他系统Window 8、Windows XP、VISTA都可以这样制作。
用U盘安装Windows 7
Winows7的安装U盘就制作完成后,就可以使用这个U盘来安装系统了,重启电脑,进入BIOS(台式机一般按住“DEL”键,笔记本按住“F2”键,可能主板不一样,进BIOS的方式亦不一样,不知道的可以上网查查)设置U盘为第一启动。系统就会自动安装系统,中间可能会重启几次。中间省略几张截图,用户可以根据自己的情况来选择。
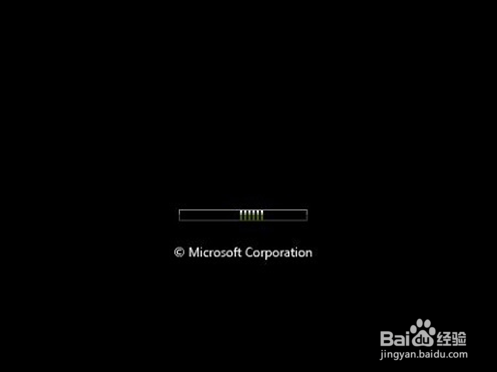
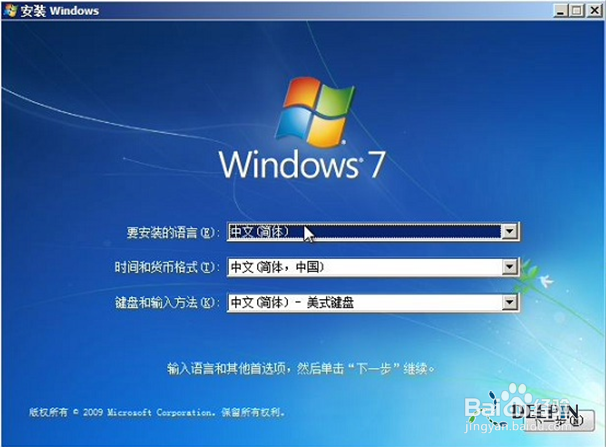

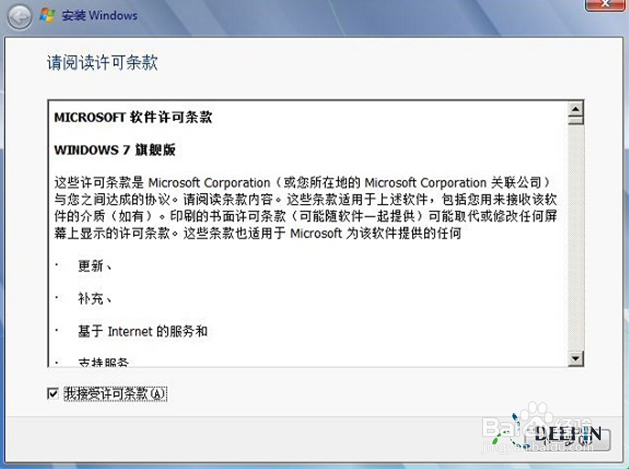
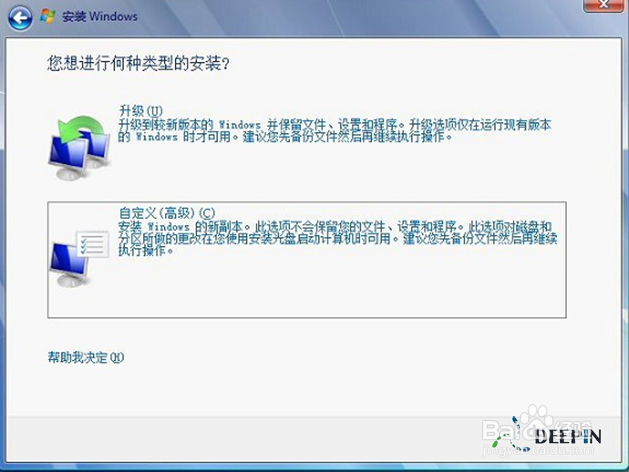
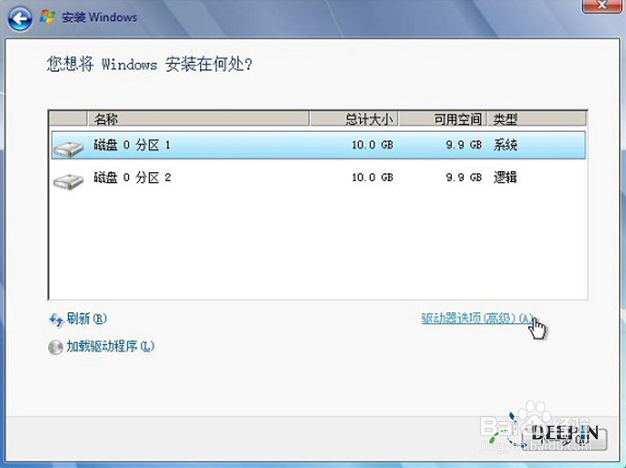
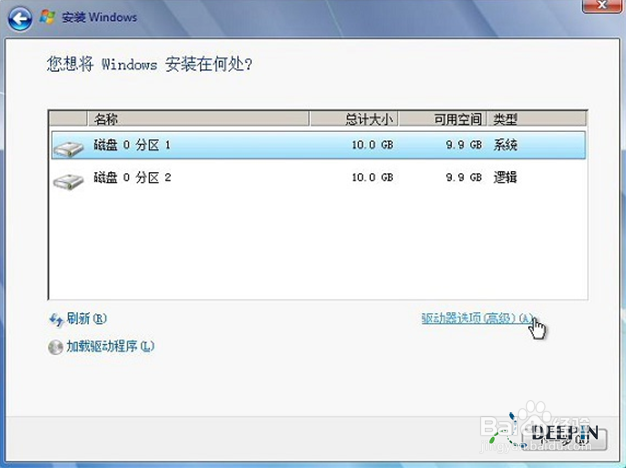
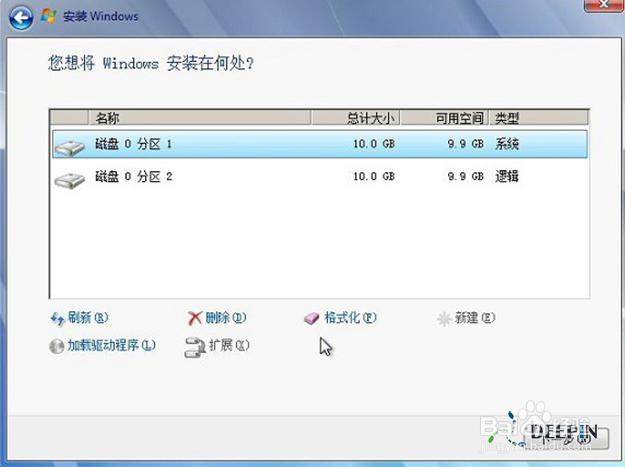
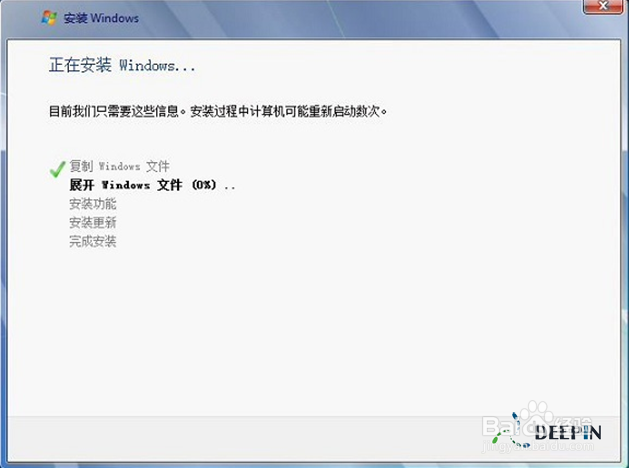
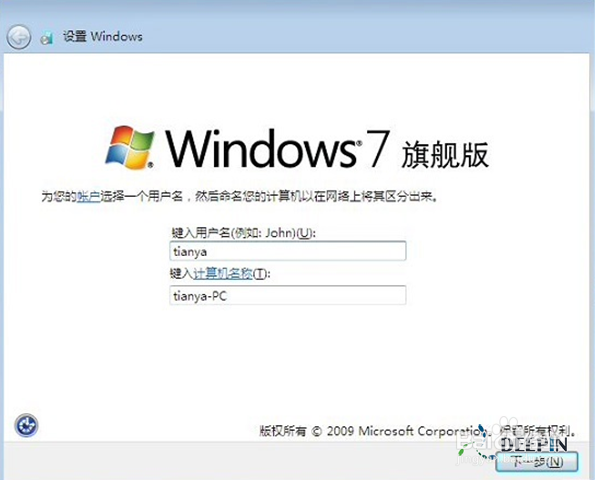
好了,关于自动u盘安装win7系统的方法到这里就全部都要结束了,大家只要按照小编以上的操作方式进行操作就可以完成,因为这篇文章是小编专门为电脑小白准备的,如果大家还想要了解更多的资讯,那就赶紧到当客官网吧,当客官网为大家提供更多的资讯。推荐阅读:联想如何设置u盘启动