系统之家装机大师 V1.5.5.1336 官方版
系统之家装机大师是专为小白用户打造的装机工具,操作简单,适合32位和64位的电脑安装使用,支持备份或还原文件,也能通过系统之家装机大师,制作U盘启动盘,智能检测当前配置信息,选择最佳的安装方式,无广告,请大家放心使用。


时间:2022-02-14 11:41:52
发布者:majing
来源:当客下载站
怎样安装win7系统最好?最近有用户询问这个问题,不知道怎么解决,很多用户喜欢使用Win7系统,但是不知道怎么安装,针对这一问题,本篇带来了详细的安装win7系统图文教程,操作简单易上手,分享给大家,感兴趣的继续看下去吧。
win7系统安装教程
1、选择安装语言格式,弹出如图的对话框。无需改动,直接点击“下一步”。
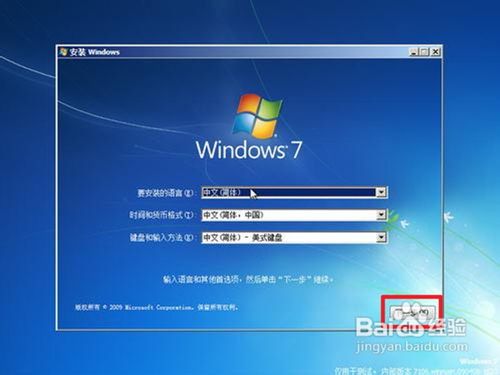
2、准备安装。如图,点击“现在安装”。

3、安装程序启动,稍等片刻。

4、许可协议。勾选“我接受许可条款”复选框,点击“下一步”。
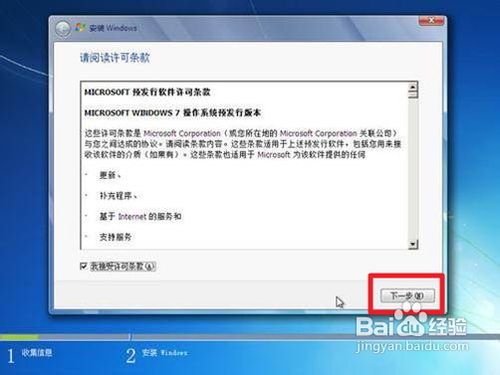
5、选择安装类型。如果是系统崩溃重装系统,请点击“自定义(高级)”;如果想从XP、Vista升级为Win7,请点击“升级”。
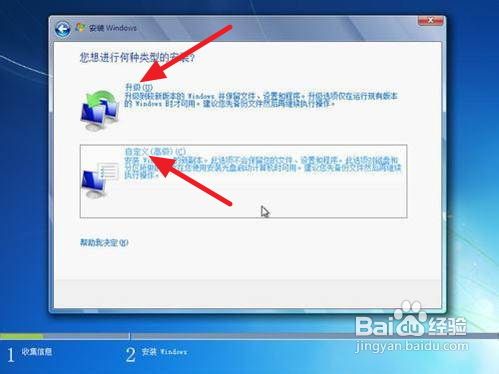
6、选择安装盘。这里磁盘没有分区。如果你的磁盘已经分区,请点击幻灯片左下角按钮跳过;如果没有分区,则继续。
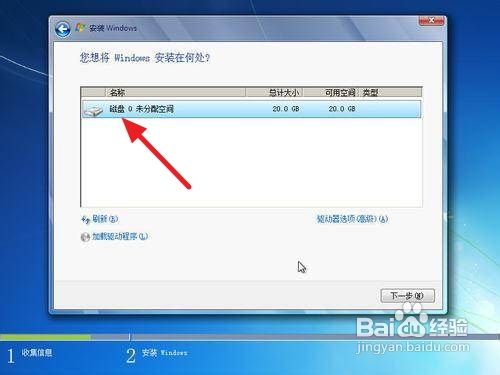
7、点击“高级”,出现如下界面。可以利用这些功能进行分区。
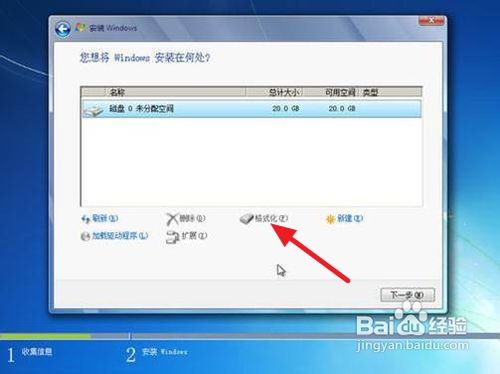
8、开始安装。点击“下一步”,出现如下界面。这时就开始了安装,整个过程大约需要10~20分钟(这取决于你的C盘大小及计算机配置)。
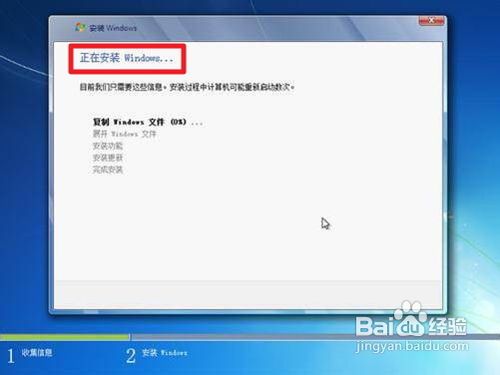
9、安装完成,启动系统服务。

10、安装完成,即将重新启动。
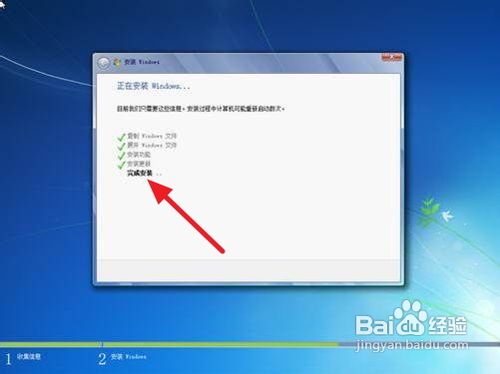
11、重新启动。

重新启动之后,即可看到win7的启动画面。别着急,安装还没完成哦!

安装程序检查系统配置、性能,这个过程会持续10分钟。

输入个人信息。
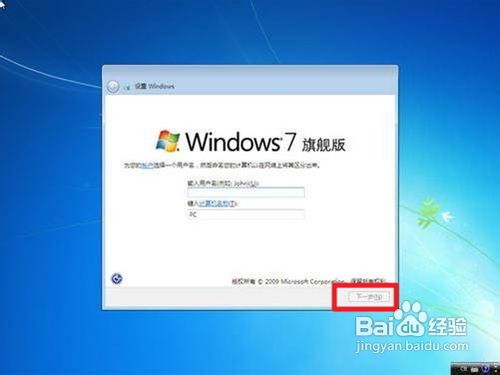
为自己的电脑设置密码。
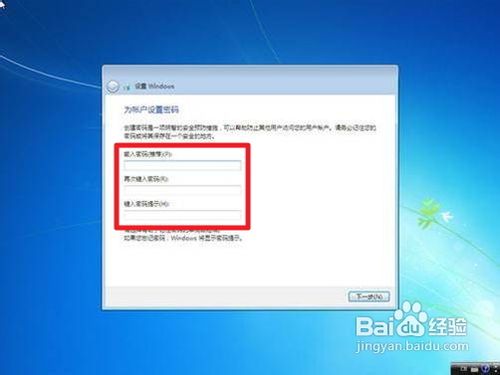
输入产品密钥并激活。具体情况请看注释1。
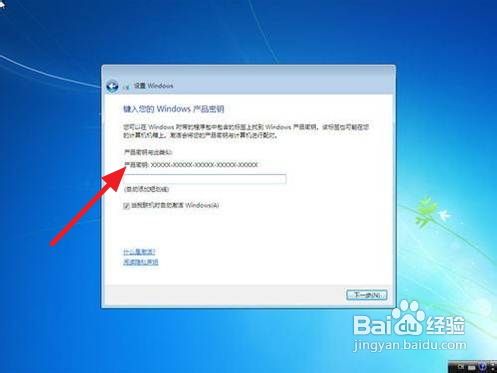
询问是否开启自动更新。建议选“以后询问我”,详细情况看注释2。
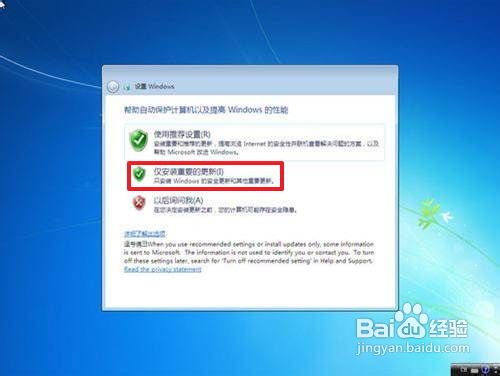
调整日期、时间。建议不要调整。

配置网络。请根据网络的实际安全性选择。如果安装时计算机未联网,则不会出现此对话框。

Win7正在根据您的设置配置系统,这个过程会持续5分钟

然后,就可以享受到win7带给你的无限体验啦!

以上就是小编给你们介绍的怎样安装win7系统最好的方法了,供大家伙参考收藏,现在你们都已经会安装电脑win7系统了吧,以后遇到安装电脑系统问题的时候,就可以参考小编我这个方法进行了,希望这篇文章对你们的安装电脑win7系统带来帮助。