系统之家装机大师 V1.5.5.1336 官方版
系统之家装机大师是专为小白用户打造的装机工具,操作简单,适合32位和64位的电脑安装使用,支持备份或还原文件,也能通过系统之家装机大师,制作U盘启动盘,智能检测当前配置信息,选择最佳的安装方式,无广告,请大家放心使用。


时间:2022-02-11 11:46:47
发布者:majing
来源:当客下载站
系统插上U盘提示U盘写保护怎么办?U盘是日常生活中经常使用到的设备,最近有用户反映这个问题,这是怎么一回事呢?应该怎么解决?针对这一问题,本篇带来了详细的系统插上U盘提示U盘写保护的解决方法,操作简单,分享给大家。
U盘自身有写保护开关的那种。你要看看是不是写保户开关是不是被打开了。

系统插上U盘提示U盘写保护怎么解决图1
没有写保护开关的,可能是中病毒,使U盘不能使用了,我们可以通过现种办法 来解决它。首先来修改注册表,要是还不行呢,最好对U盘进行重新量产。下面呢我们就来看看怎样用修改注册表的办法来解决。
第一步,将U盘插入电脑。
点击开始菜单,在右下方的位置,点击运行。

系统插上U盘提示U盘写保护怎么解决图2
在弹出的界面中输入:regedit.exe,点击确定。如下图。

系统插上U盘提示U盘写保护怎么解决图3
现在打开的就是注册表喽。

系统插上U盘提示U盘写保护怎么解决图4
现在点击注册表中如下图所的一项。

系统插上U盘提示U盘写保护怎么解决图5
打到如下图所示的一项。打开它。

系统插上U盘提示U盘写保护怎么解决图6
再打到如图所示的一项。并打开它。

系统插上U盘提示U盘写保护怎么解决图7
然后现打到如下图所示的一项,打开它。看看里面有没有StorageDevicePolicies这一项。没有就新建它。

系统插上U盘提示U盘写保护怎么解决图8
在control上右键,新建项。将新键的项命名为:StorageDevicePolicies。

系统插上U盘提示U盘写保护怎么解决图9

系统插上U盘提示U盘写保护怎么解决图10
现在在右边新建一个Dord值,如下图:

系统插上U盘提示U盘写保护怎么解决图11
将它命名为:WriteProtect。如下图:
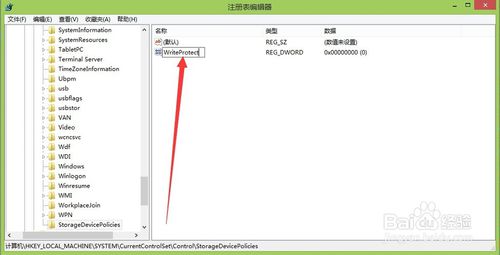
系统插上U盘提示U盘写保护怎么解决图12
双击它,将如下所示的值改为0,现在直接退出,重新启动电脑,这样一般能解决问题,然后就可以通过U盘完成系统下载安装了。

系统插上U盘提示U盘写保护怎么解决图13
上述就是系统插上U盘提示U盘写保护怎么解决了,大家是否都已经掌握了这个方法呢?大家赶紧去试一试吧,绝对不会让大家失望的哦。