系统之家装机大师 V1.5.5.1336 官方版
系统之家装机大师是专为小白用户打造的装机工具,操作简单,适合32位和64位的电脑安装使用,支持备份或还原文件,也能通过系统之家装机大师,制作U盘启动盘,智能检测当前配置信息,选择最佳的安装方式,无广告,请大家放心使用。


时间:2022-02-17 11:42:36
发布者:majing
来源:当客下载站
双系统怎么安装?最近有用户询问这个问题,很多用户想要给电脑安装双系统,但是不知道怎么操作,那么应该怎么操作呢?针对这一问题,本篇带来了详细的双系统安装教程,操作简单易上手,分享给大家,感兴趣的用户继续看下去吧。
下面是教你双系统安装教程:
1.在Apple计算机上下载win10映像文件,或使用U盘将win10映像复制到Apple计算机。下载地址:http://one.198358.com:7457/iso/1064_xb_20_4_26.iso
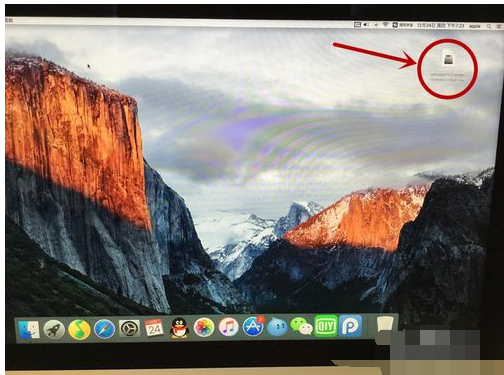
2.在桌面-其他-bootcamp助手上打开启动板
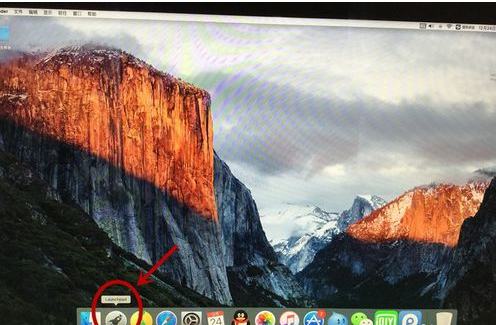
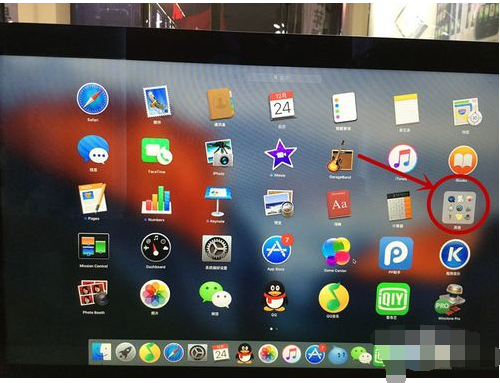
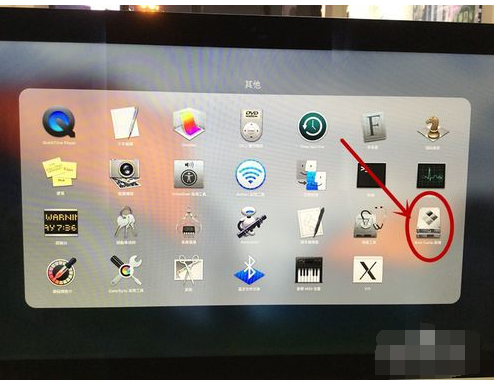
3.打开Bootcamp助手后,单击Continue进入界面。有三个选项。第一种是制作用于win7或更高版本的安装盘(市场上所有新的Macbook都是win8或更高版本),第二种选择是从Apple下载Windows支持软件(也就是说,必须安装驱动程序)。 第三个安装win7或更高版本。检查所有三个选项。插入U盘,然后单击继续。

4.选择开始时下载的win10映像,然后单击继续。
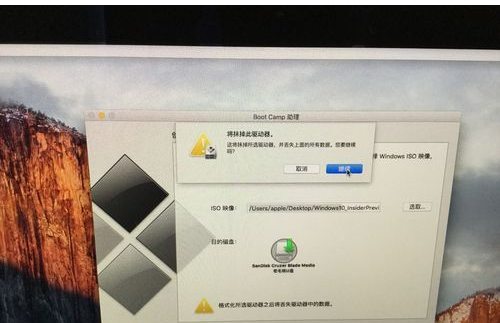
5.接下来,bootcamp将自动格式化U盘,自动制作win10安装盘,下载Windows驱动程序(消耗的时间与网络速度有关),并将驱动程序安装在U盘中。
6.漫长的等待后,将弹出一个新的帮助器工具。输入密码,然后单击添加助手。
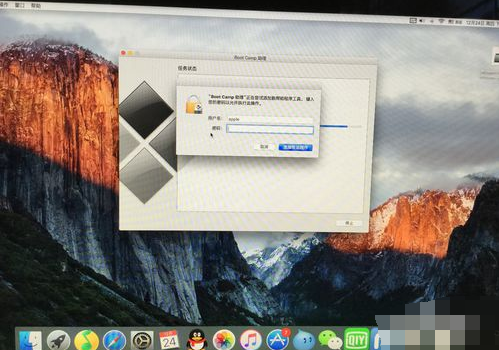
7.接下来,为Windows创建一个分区。如果您经常使用Windows,建议为Windows分配更多磁盘。
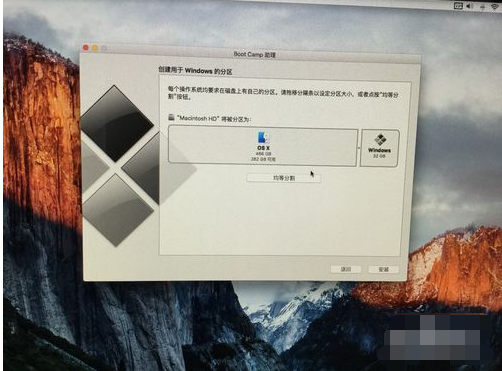
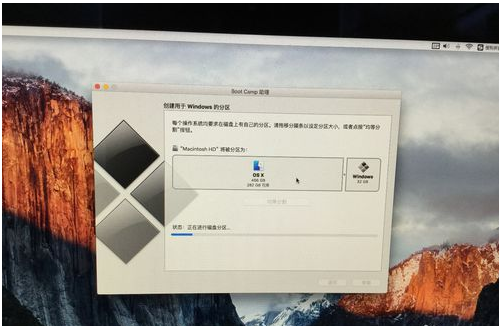
8.分区完成后,计算机将自动重新启动并启动安装程序。
9.选择一种语言。下一步。
10.要激活窗口,您可以单击“我没有产品密钥”。进入系统后,您可以再次激活。选择Windows版本并同意条款。
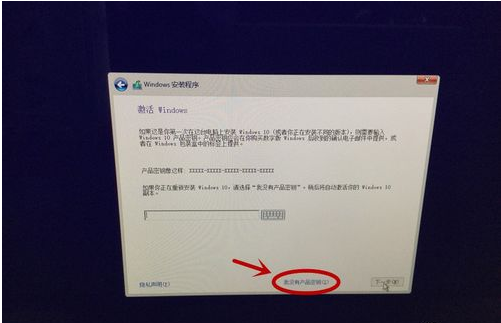

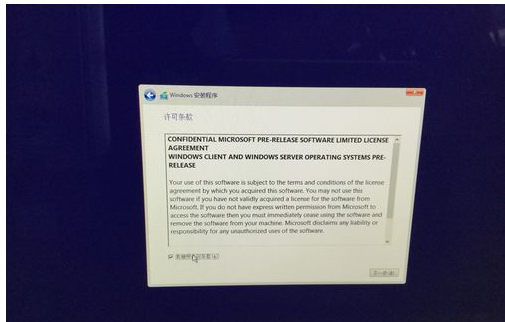
11.选择Windows安装位置,然后选择分区4 BOOTCAMP。单击格式选项。
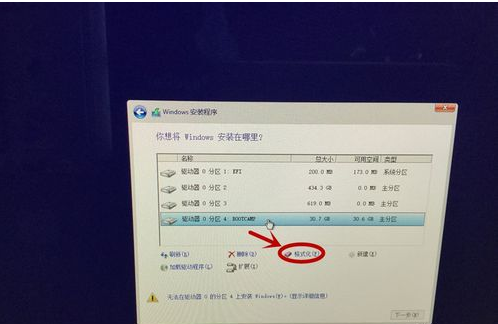
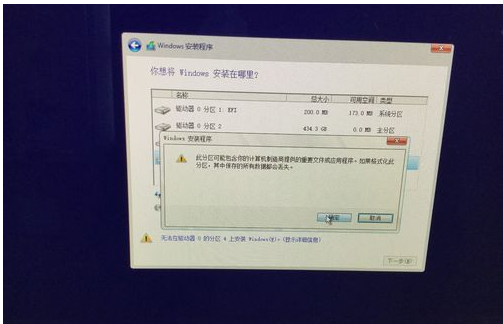
12.格式化完成后,选择分区4,然后单击“下一步”。开始安装。
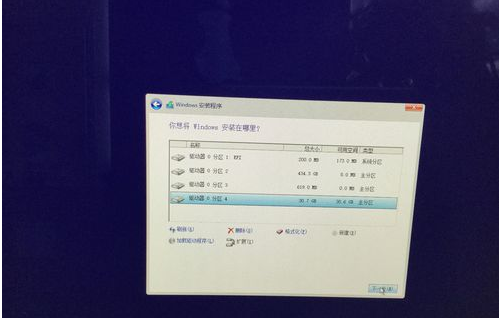

13.进入Windows设置界面,然后选择使用快速设置。
14.添加计算机的帐户和密码。点击下一步。
15. Windows 10的安装完成。
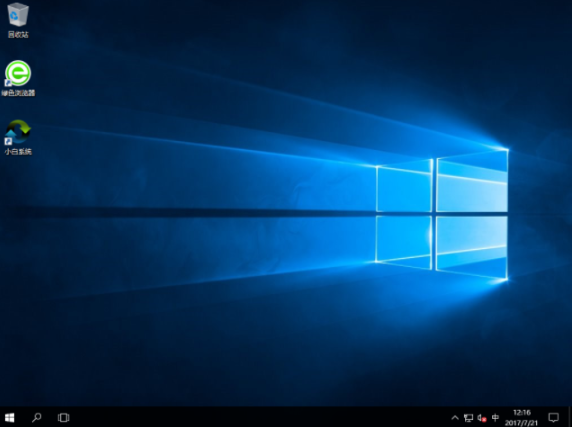
上述是双系统安装教程。