系统之家装机大师 V1.5.5.1336 官方版
系统之家装机大师是专为小白用户打造的装机工具,操作简单,适合32位和64位的电脑安装使用,支持备份或还原文件,也能通过系统之家装机大师,制作U盘启动盘,智能检测当前配置信息,选择最佳的安装方式,无广告,请大家放心使用。


时间:2022-02-22 11:16:52
发布者:majing
来源:当客下载站
怎么使用小白u盘制作工具制作启动盘?最近有用户询问这个问题,不知道怎么解决,那么应该怎么操作呢?针对这一问题,本篇带来了详细的使用小白u盘制作工具制作启动盘教程,操作简单易上手,分享给大家,感兴趣的继续看下去吧。
1.安装打开小白一键U盘装系统主界面(小白U盘工具下载:http://u.xiaobaixitong.com),可以在左侧看到本软件的主要功能包括默认模式/ISO模式/本地模式,一般我们以默认模式就好,下图为未插入U盘的提示效果。
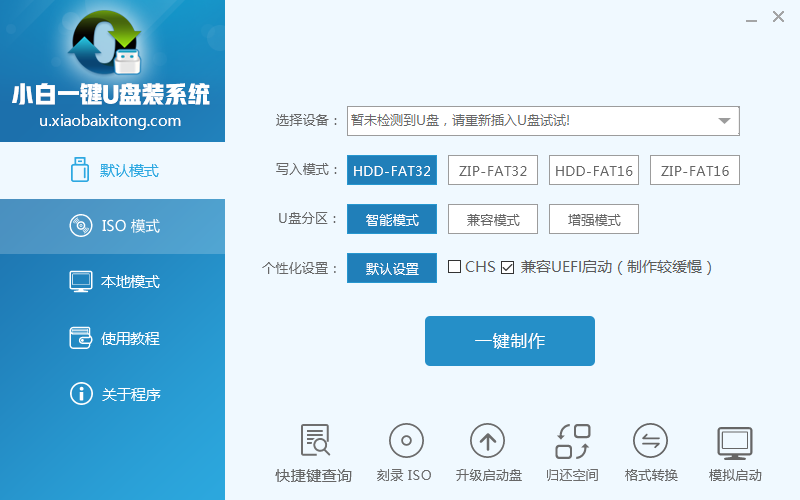
使用小白u盘制作工具制作启动盘讲解教程图一
插入U盘后设备选择框则读取到你的U盘设备,通过品牌名称以及容量大小可以辨别,如有多个usb存储设备,则可以通过下拉进度选择,避免选错造成数据的丢失。
写入模式/U盘分区/个性化设置默认即可。
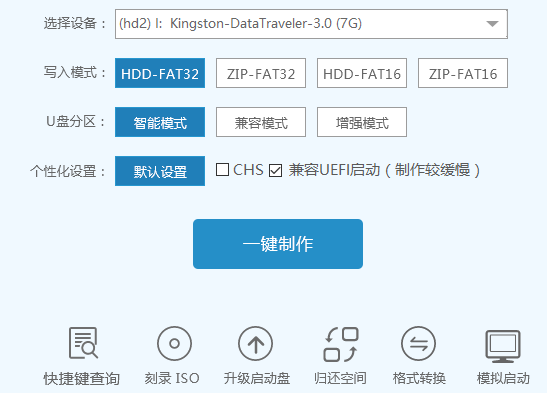
使用小白u盘制作工具制作启动盘讲解教程图二
其中“兼容UEFI启动”是针对gpt格式主引导的板子,常见于自带的win8/win10系统尤其以笔记本居多,这里推荐大家默认勾选即可,虽然制作的时间会有所加长,请大家耐心等待.......
2.选定设置后,点击“一键制作”按钮,小白U盘制作工具开始将pe写入到usb设备中,出现下图进度界面,推荐选择“确定”,然后下一步
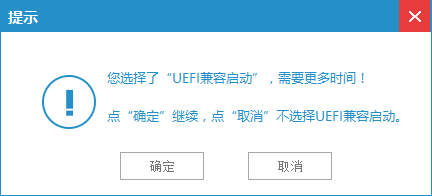
使用小白u盘制作工具制作启动盘讲解教程图三
再次确定
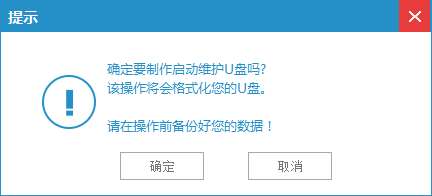
使用小白u盘制作工具制作启动盘讲解教程图四
写入开始.......
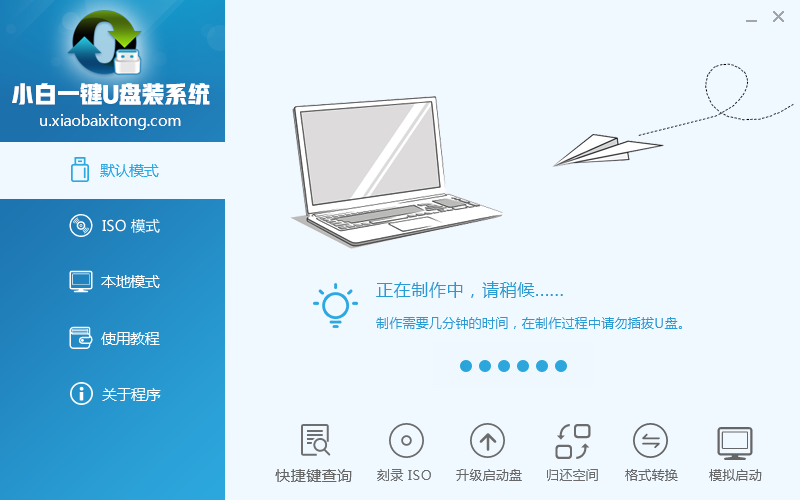
使用小白u盘制作工具制作启动盘讲解教程图五
最终制作完成,提示耗时5分58秒,根据个人喜好选择是否启动模拟测试,笔者为了省时省力就直接跳过了!
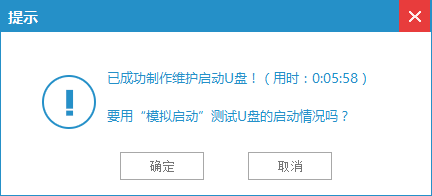
使用小白u盘制作工具制作启动盘讲解教程图六
到此为了,小白U盘启动工具就制作完成了,可以通过软件上的“快捷键”查询找到相应主板的bios启动热键,然后在主板biso里面设置usb设备为第一启动顺序。
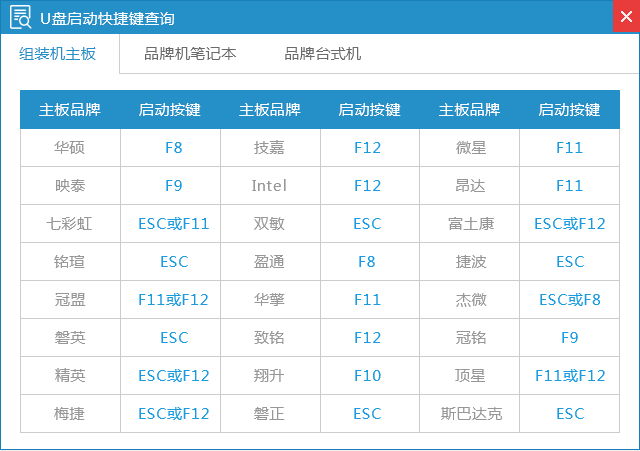
使用小白u盘制作工具制作启动盘讲解教程图七
3.成功进入U盘启动后出现的界面如下图所示,一般现在大家的电脑都是比较新一点的主板,选择第一项小白系统win8PE即可。
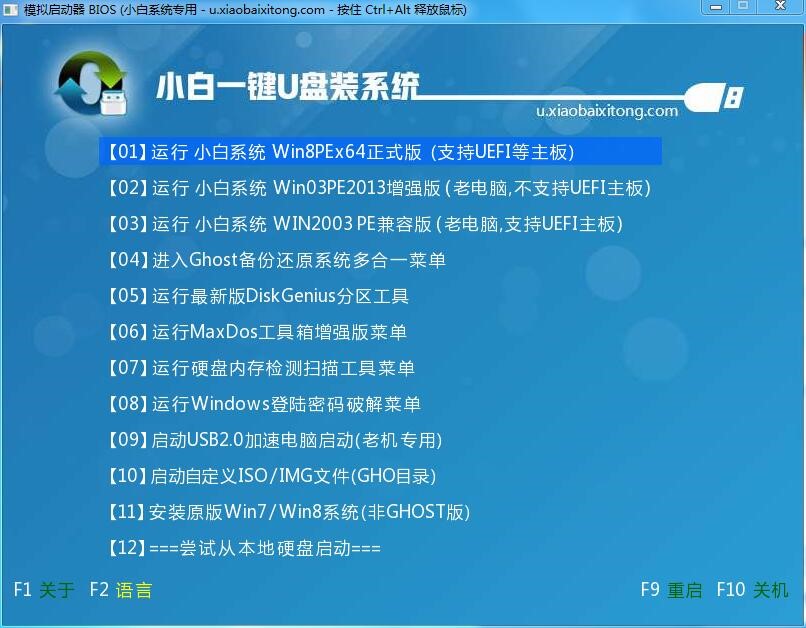
使用小白u盘制作工具制作启动盘讲解教程图八
4.进入到小白系统pe桌面后,通过加载小白一键备份还原工具,选择系统目标安装盘符(一般都是C盘)以及提前准备的系统文件(支持gho和iso后缀),按照提示步骤下一步即可。

使用小白u盘制作工具制作启动盘讲解教程图九
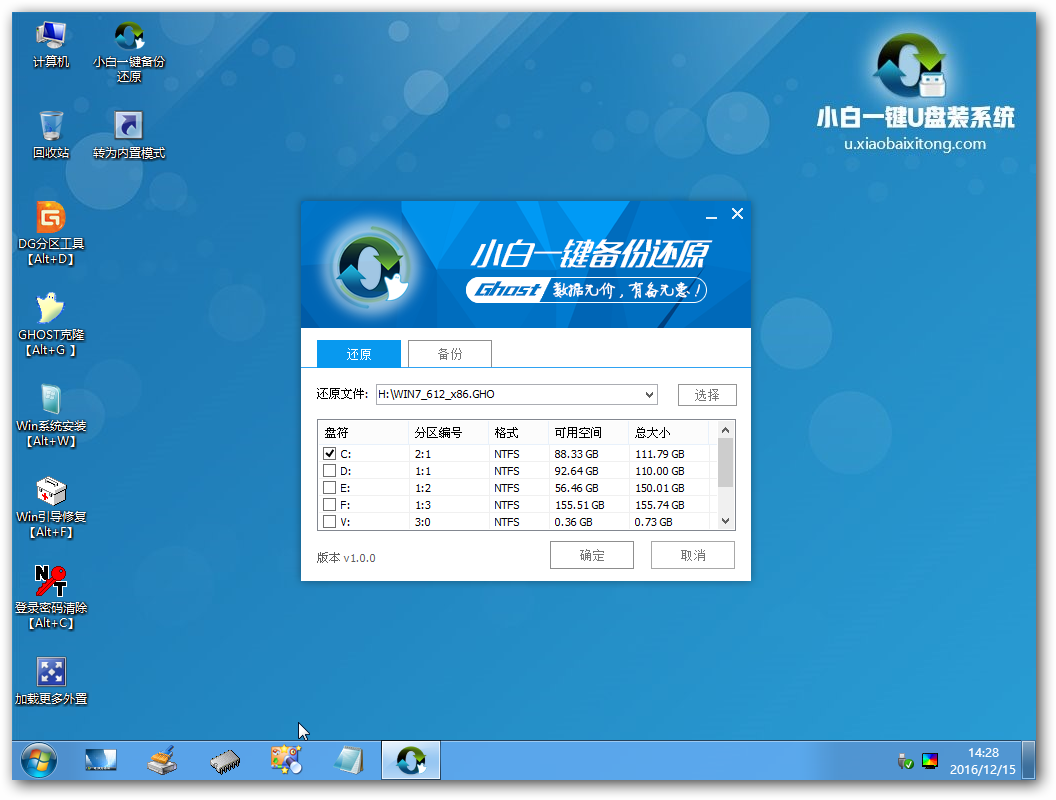
使用小白u盘制作工具制作启动盘讲解教程图十

使用小白u盘制作工具制作启动盘讲解教程图十一

使用小白u盘制作工具制作启动盘讲解教程图十二
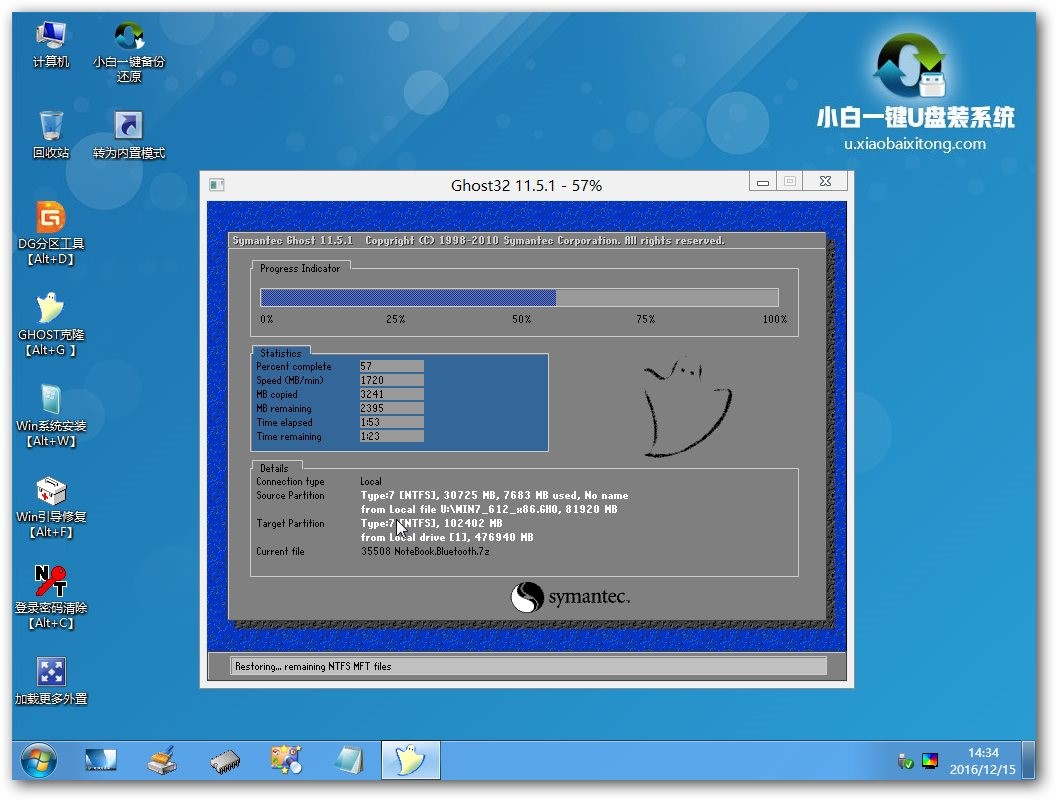
使用小白u盘制作工具制作启动盘讲解教程图十三

使用小白u盘制作工具制作启动盘讲解教程图十四
5.接下来电脑会自动重启,并进入常规的系统部署包括系统安装/驱动安装/系统激活等准备,完了之后则成功安装好系统了。
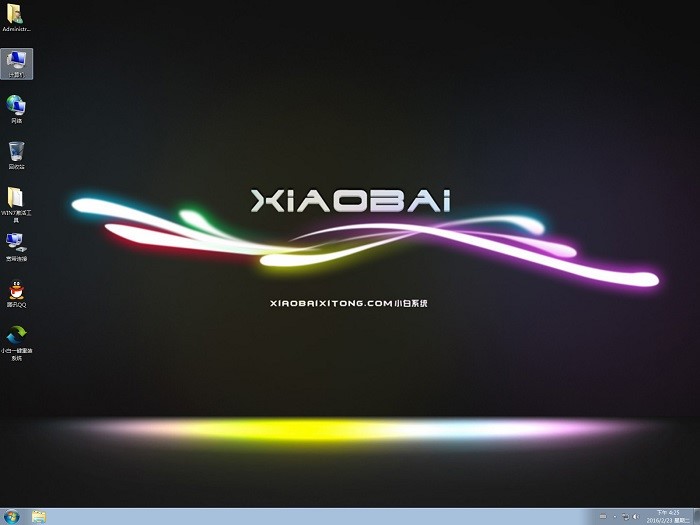
使用小白u盘制作工具制作启动盘讲解教程图十五
以上的全部内容就是小编为网友们带来的使用小白u盘制作工具制作启动盘讲解教程,小白u盘制作工具真的很棒,不仅制作u盘启动盘非常简单,而且小白u盘制作工具也非常绿色,不带任何插件和广告,是一款正真为网友们服务的好软件。