系统之家装机大师 V1.5.5.1336 官方版
系统之家装机大师是专为小白用户打造的装机工具,操作简单,适合32位和64位的电脑安装使用,支持备份或还原文件,也能通过系统之家装机大师,制作U盘启动盘,智能检测当前配置信息,选择最佳的安装方式,无广告,请大家放心使用。


时间:2022-02-14 15:49:00
发布者:shenwenbing
来源:当客下载站
windows7系统虽然有点老,但是好在系统比较稳定,所以还是有许多朋友喜欢使用,大家想要了解重装系统的步骤,当客网小编给大家推荐一种简单的方法,那就是使用软件来重装系统,过程大部分都是自动的,不需要用户太过操心,希望能够帮助到您。
1.首先进入系统之家一键重装官网 ,下载最新版本系统之家一键重装系统软件。如图一
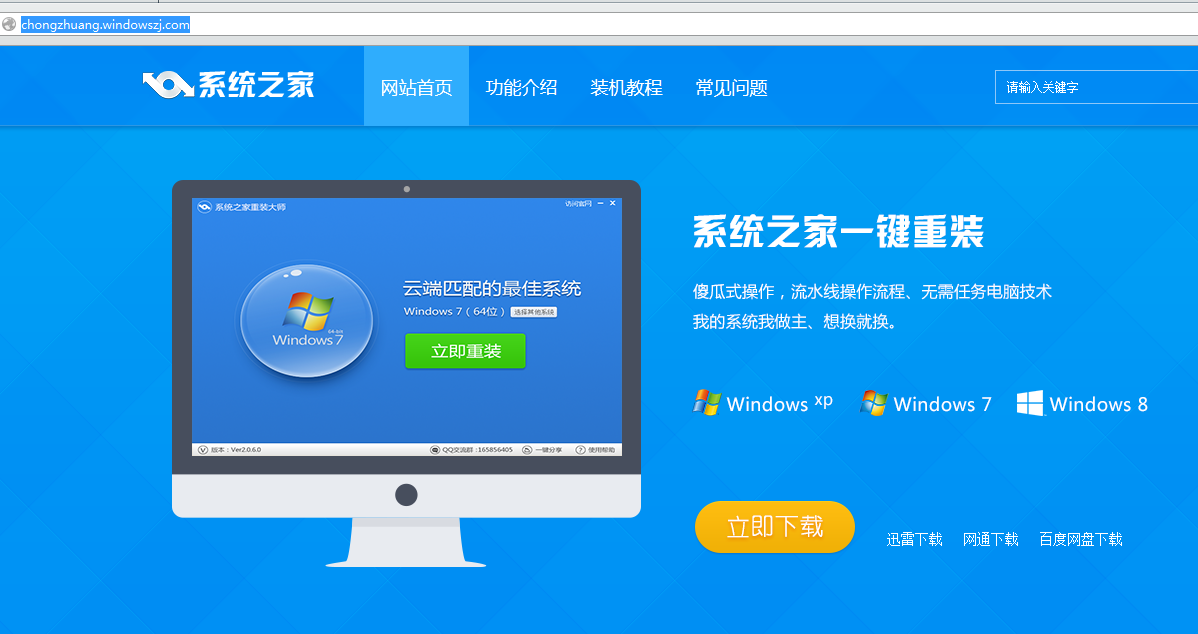
w7一键重装系统教程图一
2.双击运行系统之家一键重装重装工具,并进入软件主界面。选择Windows7操作系统,可以选择32位和64位,您根据您的实际需求选择需要的Win7系统,这里小编以win7 32位旗舰版为例进行演示,选择win7 32位点击立即重装进入下一步,如图二
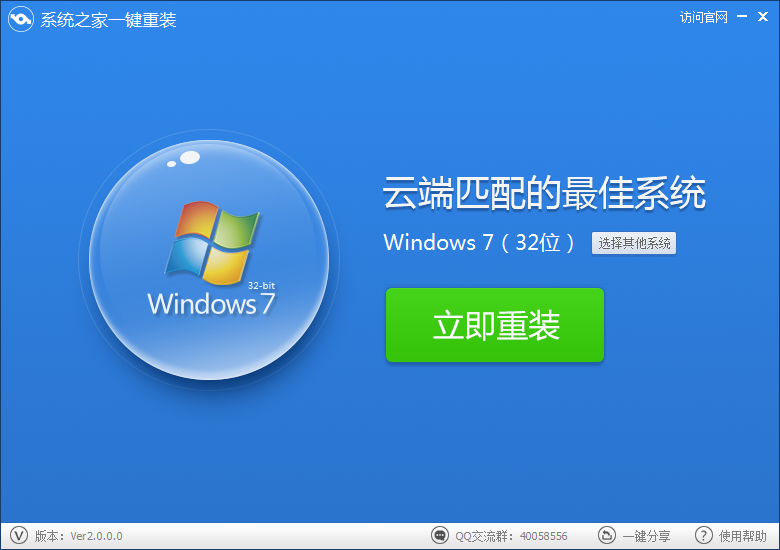
w7一键重装系统教程图二
3.接着系统之家一键重装会对系统盘中的(一般系统盘为C盘)重要资料进行备份,系统之家一键重装提供了我的文档、收藏夹和桌面资料等重要资料的备份选择,当然您也可以选择不备份进行安装。下面的进度条中您可以看到备份的进度和备份文件数量,待备份完成后进入下一步。如图三
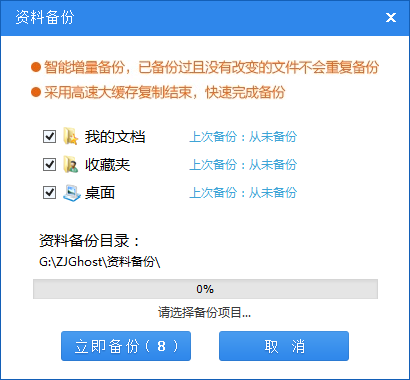
w7一键重装系统教程图三
4.接着系统之家一键重装会自动进行系统下载,您只需慢慢等待即可。Win7 32位系统是完全自动安装的,期间您不需要做任何的操作。如图四
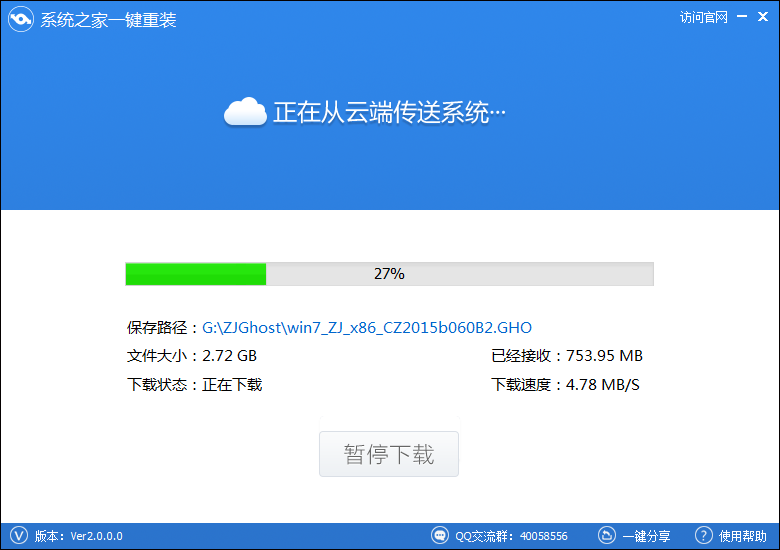
w7一键重装系统教程图四
5.win7 32位系统下载完毕后,软件界面上会弹出一个提示框,提醒您软件即将重启计算机自动完成系统安装,您只需点击立刻重启即可。如图五
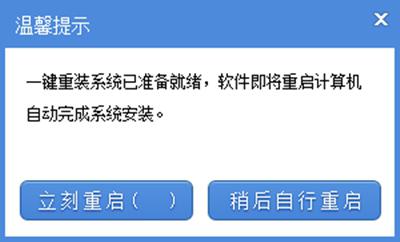
w7一键重装系统教程图五
6.点击立刻重启后,电脑自动重启进入启动项选择菜单。自动进入系统之家一键重装选项并进行安装。如图六
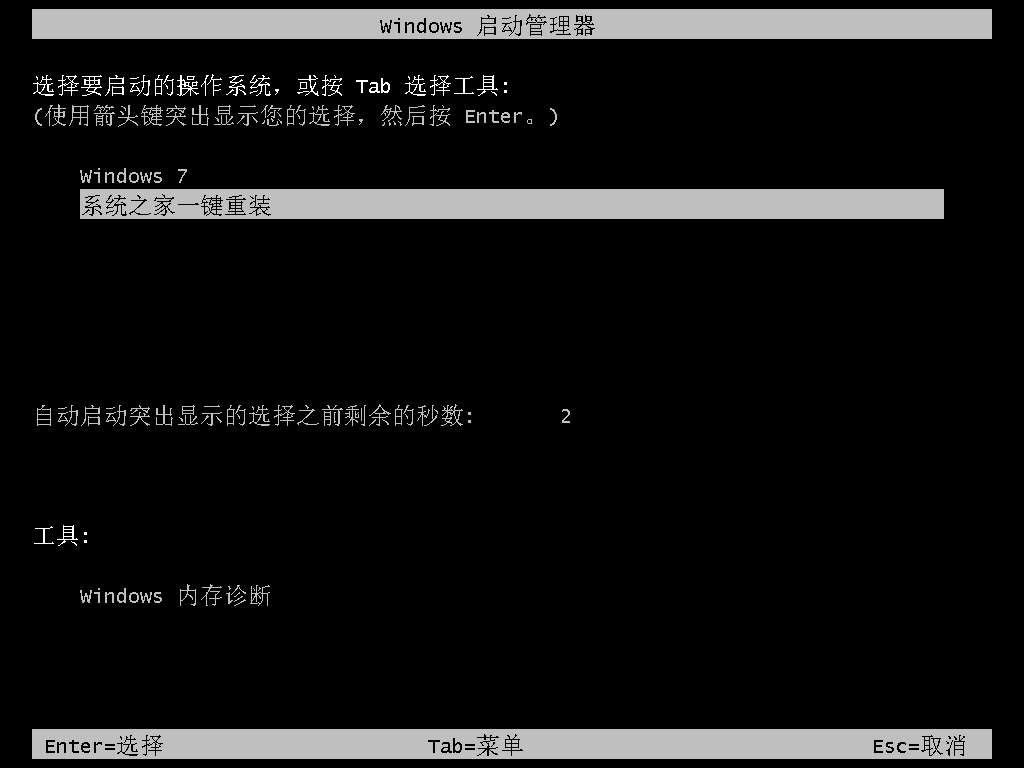
w7一键重装系统教程图六
7.一键重装系统win7 64位旗舰版安装过程大致如下,小编就不一一介绍了,您需要做的就是耐心等待即可。
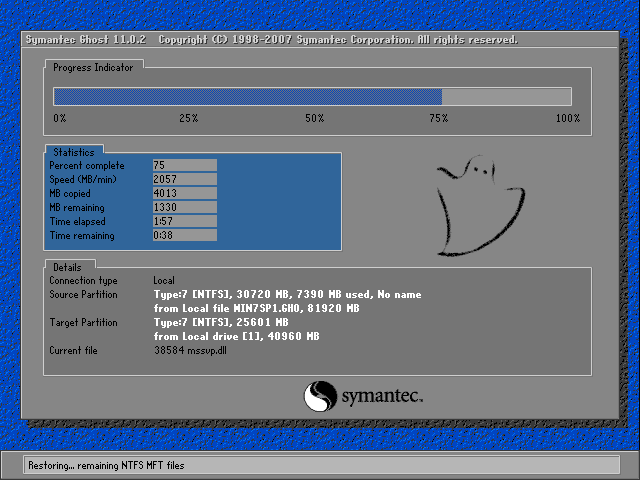
w7一键重装系统教程图七
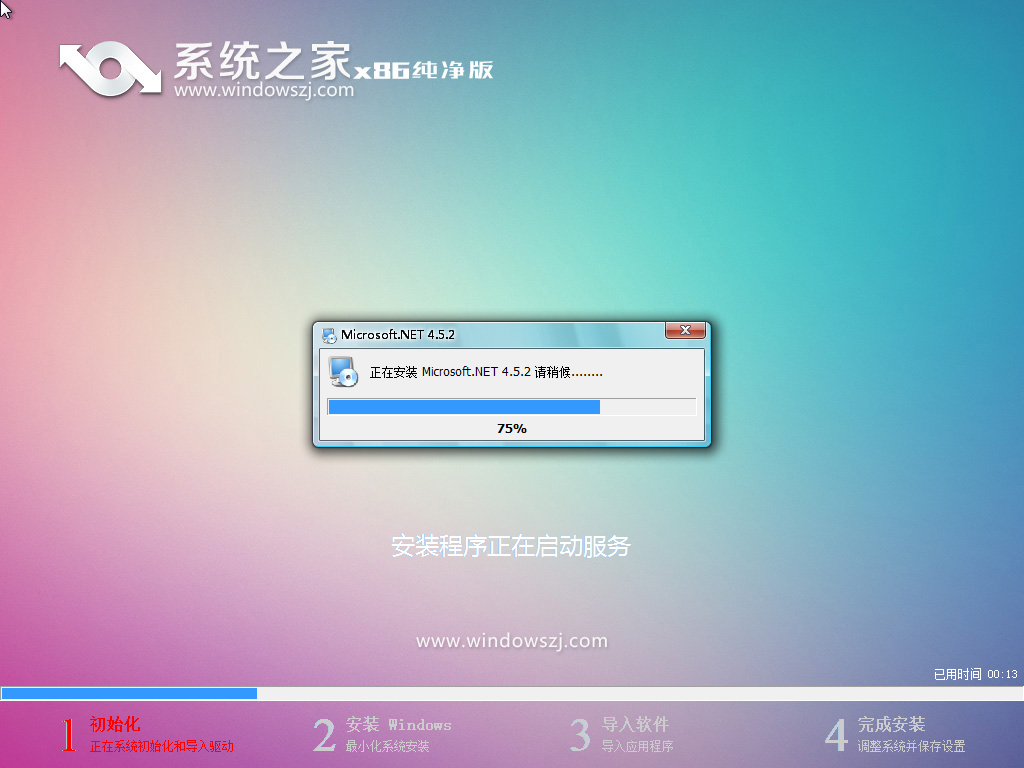
w7一键重装系统教程图八
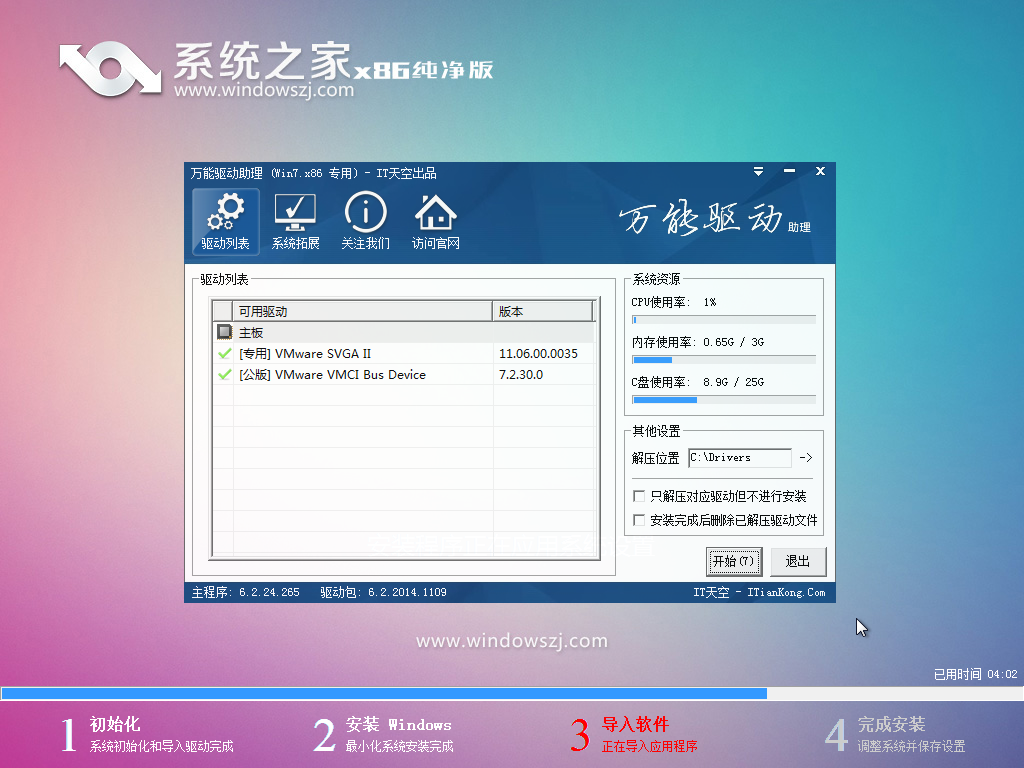
w7一键重装系统教程图九

w7一键重装系统教程图十
综上所述的全部内容就是小编为网友们带来的w7一键重装系统教程,其实w7一键重装系统并不难,只要大家认真仔细的对照着教程就一定可以成功的w7一键重装系统和掌握win7系统的重装方法。感谢网友们对小编的支持和鼓励,小编以后会有更多精彩的教程回报大家的。