系统之家装机大师 V1.5.5.1336 官方版
系统之家装机大师是专为小白用户打造的装机工具,操作简单,适合32位和64位的电脑安装使用,支持备份或还原文件,也能通过系统之家装机大师,制作U盘启动盘,智能检测当前配置信息,选择最佳的安装方式,无广告,请大家放心使用。


时间:2022-01-04 14:53:09
发布者:yaoyao
来源:当客下载站
有用户在后台留言表示想知道Win7ghost如何安装,小编有求必应,接下来就带给大家关于这个问题的详细图文操作步骤,希望可以帮助到大家。
第一步,运行GHOST32。系统还原和光盘装系统非常相似,运行GHOST32,进入窗口,点击OK。
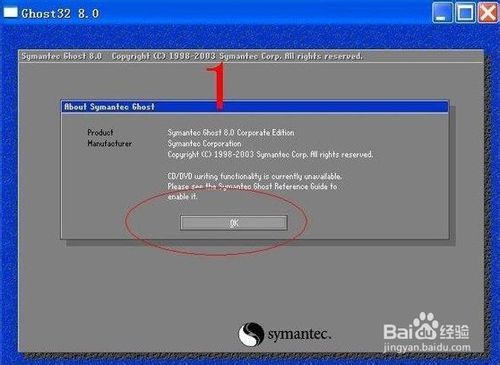
win7繁体系统ghost版安装教程图1
第二步,选择备份或者还原。按顺序点击Local、Partition、From Image。

win7繁体系统ghost版安装教程图2
第三步,返回分区目录。点击右上角的箭头指示键(目录返回键)返回分区目录

win7繁体系统ghost版安装教程图3
第四步,选择还原系统镜像存放文件夹。用右上角的黑倒三角(分区选择键)选择存放分 区,双击分区进入,找到系统备份镜像存放文件夹,双击这个文件夹打开。

win7繁体系统ghost版安装教程图4
第五步,选择还原系统镜像文件。找到系统备份镜像文件,点击这个文件选择。

win7繁体系统ghost版安装教程图5
第六步,检查确认备份系统镜像。看看显示的分区格式、分区容量和分区已用容量,是否 和备份分区一样。确认无误点击OK确认。如果有怀疑,点击Cancel放弃。

win7繁体系统ghost版安装教程图6
第七步,选择还原分区。

win7繁体系统ghost版安装教程图7
第八步,还原分区和还原镜像确认。这里再检查一遍,确认无误再点击YES。不放心点 NO放弃重来。不过也不用担心,如果事先已经把备份镜像复制到PE启动盘上,万一失误,还可以用PE启动盘启动重新还原。
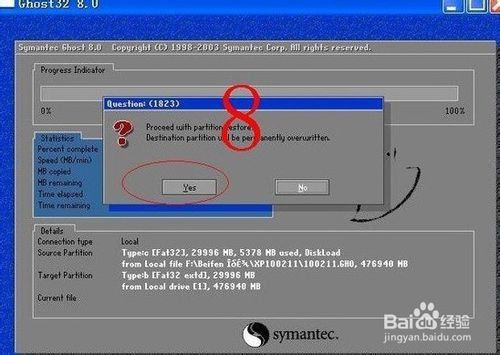
win7繁体系统ghost版安装教程图8
第九步,还原成功确认。系统还原完成后,可以选择继续或者重启计算机。一般选择重启 计算机,就把系统恢复到原来备份状态。
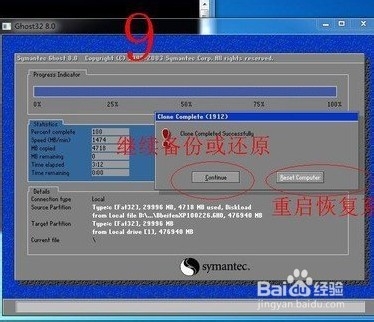
win7繁体系统ghost版安装教程图9
上面就是win7繁体系统ghost版安装教程了,大家是否都已经掌握了这个方法呢?但是小编还是建议大家在重装系统之前先备份一下原本系统里的重要文件或者数据,这样子就不用重装系统之后再火急火燎去寻找恢复数据的方法了。