系统之家装机大师 V1.5.5.1336 官方版
系统之家装机大师是专为小白用户打造的装机工具,操作简单,适合32位和64位的电脑安装使用,支持备份或还原文件,也能通过系统之家装机大师,制作U盘启动盘,智能检测当前配置信息,选择最佳的安装方式,无广告,请大家放心使用。


时间:2022-01-27 00:42:14
发布者:zhuangzhi
来源:当客下载站
当我们操作系统的时候,如果遇到很难解决的系统问题我们可以通过重装系统来进行解决,有的用户想通过U盘进行PE系统但是不知道要怎么操作,下面教给大家操作的方法,如果还不知道怎么操作的用户可以尝试下方的操作方法进行操作即可,希望可以帮到大家。
win2003 PE增强版u盘装win7系统教程:
1、开始系统安装教程,把存有ghost win7系统gho映像文件的u启动win7pe启动u盘插在电脑usb接口上,用一键u盘启动快捷键的办法进入到启动项挑选界面,如下图所示:

2、在启动项挑选界面,挑选USB HDD:最初项,按回车键承认挑选履行,如下图所示:
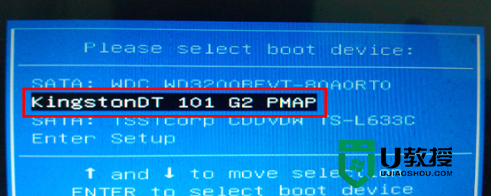
然后等候进入到u启动win7pe启动项主菜单界面,挑选【01】运行U教授Win2003 PE增强版,按回车键承认履行,如下图所示:
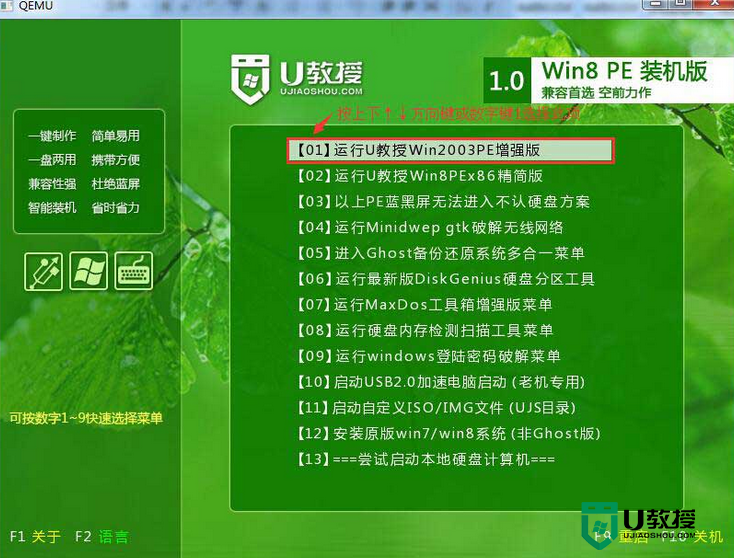
4、进入到win7pe工具箱界面后,u启动pe装机工具会主动翻开并加载到u盘中的ghost win7系统gho映像文件,单击挑选c盘为系统安装盘,再点击“确定”按钮,如下图所示:
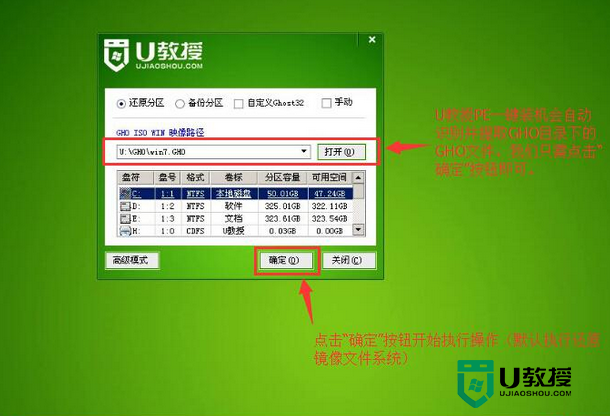
5、此刻会弹出问询是不是承认履行操作提示窗口,点击“确定”按钮履行,如下图所示:
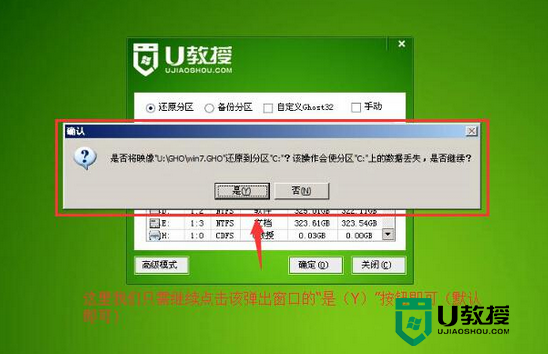
6、然后等候win7系统开释即可,如下图所示:

7、win7系统开释完成后,点击“是”按钮或许等候10秒重启电脑。
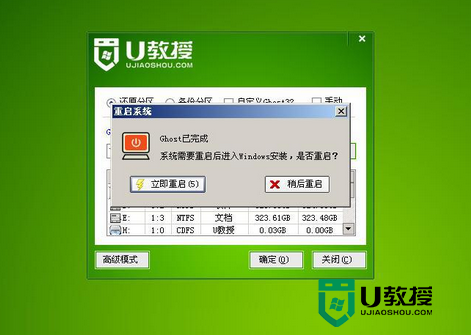
 、
、
观看完了小编提供的u盘进pe安装系统教程后,大家是不是觉得小编没有欺骗大家呢?u盘进pe安装真的就是那么简单,小编有反复测试过好几次,觉得非常适合现在的小白用户们,才推荐给大家的,不好的u盘进pe安装系统教程,小编也不会将怎么用u盘一键装系统提供给大家了,希望大家好好收藏了。