系统之家装机大师 V1.5.5.1336 官方版
系统之家装机大师是专为小白用户打造的装机工具,操作简单,适合32位和64位的电脑安装使用,支持备份或还原文件,也能通过系统之家装机大师,制作U盘启动盘,智能检测当前配置信息,选择最佳的安装方式,无广告,请大家放心使用。


时间:2022-01-20 11:41:05
发布者:zhuangzhi
来源:当客下载站
安装Win7系统的方法有很多种,其中通过ghost硬盘安装器来安装系统就是其中的一种,但是有的用户没有操作的经验,不知道要怎么操作,下面教给大家详细的操作方法,如果还不知道怎么操作的用户可以尝试下方的操作方法进行操作即可。
1,本篇以winxpghost映像为例,首先把下载的GhostXP映像文件用WinRAR解压释放出来。把其中的SYS.GHO文件放到D:Ghost这个文件夹下。
SYS.GHO文件为系统映像文件,在600MB以上,后缀名为GHO,有的可能名字是不一样的,但可以确定一点,它是映像文件中最大的一个。
如果映像文件中没有带有“Ghost硬盘安装工具”,可以到网上下载一个这样的工具。如下图。
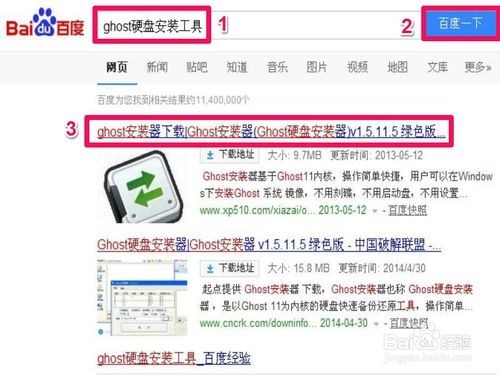
ghost硬盘安装器 win7安装教程图1
2,下载后,用WinRAR解压出来,要放在除C盘以外的磁盘,双击运行程序。
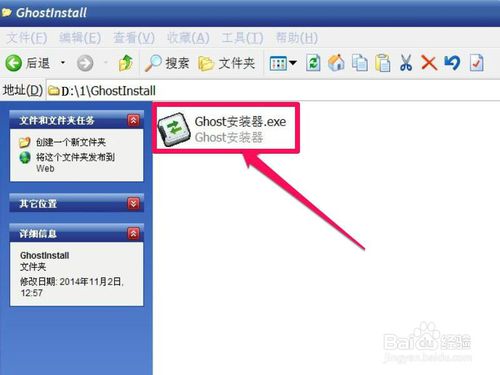
ghost硬盘安装器 win7安装教程图2
3,打开了“Ghost硬盘安装工具”的主界面,选择“帮助”看一看,了解一下使用介绍。

ghost硬盘安装器 win7安装教程图3
4,阅读完帮助后,应该有一个大概了解,然后选择“常规”项,本篇以讲还原系统为主,所以选择“还原”项。
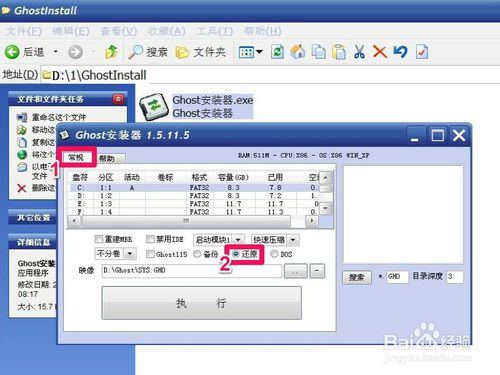
ghost硬盘安装器 win7安装教程图4
5,选择“还原”后,就要选还原分区,一般选C分区为系统分区。

ghost硬盘安装器 win7安装教程图5
6,安装分区选定之后,就要加载映像文件,也就是上面解压的SYS.GHO映像文件,点击第4处进行加载。
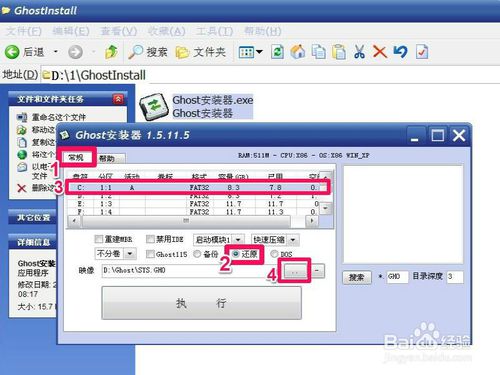
ghost硬盘安装器 win7安装教程图6
7,打开一个文件选择框,找到存放映像文件的路径,选择映像文件,点“打开”。

ghost硬盘安装器 win7安装教程图7
8,映像文件加载成功以后,点击“执行”按钮。会弹出一个警示框“此操作会覆盖C盘文件,文件被覆盖后,无法恢复,你是否已经转移了重要资料,如果已经作好准备了,请按是”。按“是”即开始还原。

ghost硬盘安装器 win7安装教程图8
9,还原界面,还原过程大概会需要几分钟,请稍微等待,还原后,按红框中重启按钮,WIN7重装系统操作都是自动完成,所以不再叙述。
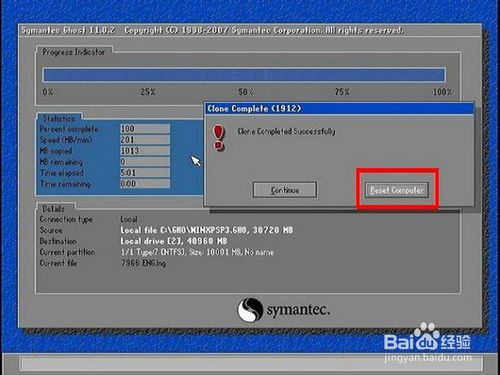
ghost硬盘安装器 win7安装教程图9
综上所述的全部内容就是小编为网友们带来的ghost硬盘安装器 win7安装教程了,其实使用一键ghost的硬盘安装器来安装win7系统方法确实不错,小编希望网友们都能够掌握。或者网友们也可以使用小白一键重装系统软件来安装系统,使用小白一键重装系统软件安装系统更简单。