系统之家装机大师 V1.5.5.1336 官方版
系统之家装机大师是专为小白用户打造的装机工具,操作简单,适合32位和64位的电脑安装使用,支持备份或还原文件,也能通过系统之家装机大师,制作U盘启动盘,智能检测当前配置信息,选择最佳的安装方式,无广告,请大家放心使用。


时间:2022-02-22 13:55:22
发布者:yaoyao
来源:当客下载站
大家都知道现在重装系统的方式有很多,都可以很好的解决我们所遇到的故障,今天小编就给大家带来关于Win732位U盘版安装教程,欢迎有需要的小伙伴前来看看。
用U盘电脑重装系统win7安装方法
U盘安装32位win7前期准备:
1、容量不小于4G的U盘。Win7系统的镜像文件比较大,镜像文件大多4G。
2、下载win7 32位镜像文件。
3、下载口袋PE U盘启动盘制作工具,一键将U盘制作成引导盘。
4、开机是按F12进入BIOS设置U盘为第一启动盘。
U盘安装32位win7系统安装:
1、U盘的制作和BIOS完成后,将电脑重新启动。
2、重启后进入口袋PE选择界面时,选择第一项“启动口袋U盘win2003PE维护系统”,并按下回车键(即键盘上的enter键)。如图1
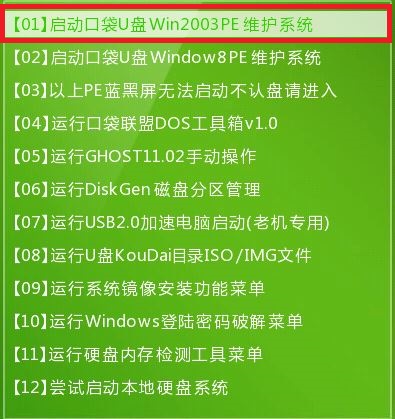
win732位u盘版安装图解图1
3、双击打开桌面上的“口袋PEGhost”。如图2

win732位u盘版安装图解图2
4、选择你要安装的磁盘,然后找到你下的win7 32的镜像文件。如图3

win732位u盘版安装图解图3
5、选择我们要重装系统的位置,点击“确定”。如图4
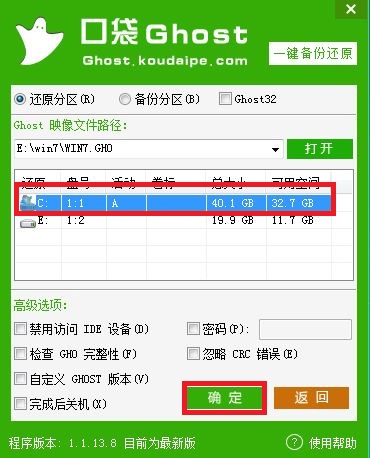
win732位u盘版安装图解图4
6、然后点击确定,在弹出的对话框里选择“是”。(安装系统前事先把c盘重要的数据拷贝到其他磁盘)如图5
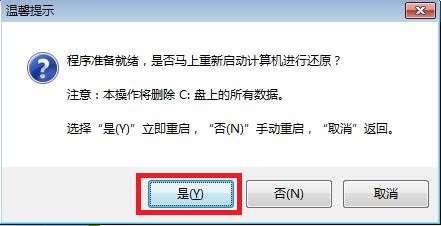
win732位u盘版安装图解图5
7、接着出现系统还原进度界面。如图6
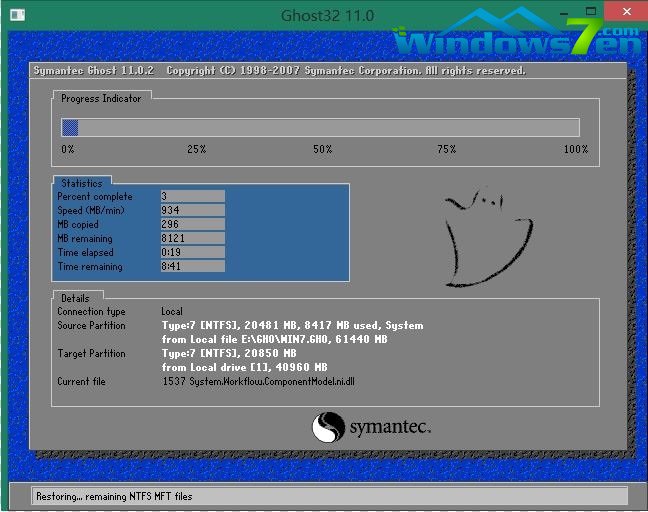
win732位u盘版安装图解图6
8、系统还原完成后,电脑重新启动,请耐心等待,系统将会进行全自动安装。直到安装激活完成。
综上所述的全部内容就是相关win732位u盘版安装图解了,看完了小编为大家演示的u盘装win7系统教程之后,你是不是觉得顿时恍然大悟,原来u盘装win7系统居然这么简单,确实如你所想那样简单又实用。win732位u盘版安装还是最有效的安装方法呢,赶紧试试吧!不过你想要学习u盘怎样重装xp系统也可以哦,因为小编会不时更新资讯,期待你的关注!