系统之家装机大师 V1.5.5.1336 官方版
系统之家装机大师是专为小白用户打造的装机工具,操作简单,适合32位和64位的电脑安装使用,支持备份或还原文件,也能通过系统之家装机大师,制作U盘启动盘,智能检测当前配置信息,选择最佳的安装方式,无广告,请大家放心使用。


时间:2021-12-24 10:51:13
发布者:nana
来源:当客下载站
东芝笔记本一键重装应该如何操作呢?相信还有部分用户不是很清楚具体的操作方法的,那么不清楚具体操作的朋友,可以参考一下小编分享的东芝笔记一键重装图文教程,话不多说,下面一起来看一看吧。
事先制作好U盘启动盘。在网站自从下载好镜像文件,并把镜像文件包储存到U盘GHO文件夹里。

东芝笔记一键重装图文教程图1
将U盘连接到电脑USB窗口,开机后连续按下“F12”键进入BIOS设置界面。
利用键盘的上下键,将U盘设置为第一启动项后,保存退出。
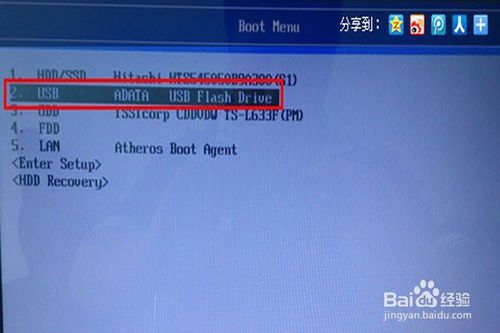
东芝笔记一键重装图文教程图2
进入U盘装机大师启动页面后,利用键盘上的上下键选中【01】运行U盘大师win8PE装机维护版(新机器)。

东芝笔记一键重装图文教程图3
进PE系统页面后,我们双击“U盘大师一键装机”图标。

东芝笔记一键重装图文教程图4
在"U盘大师一键装机"工具页面后,我们点击“打开”找到之前存在GHO目录下GHO文件并点击"执行"就可以了。
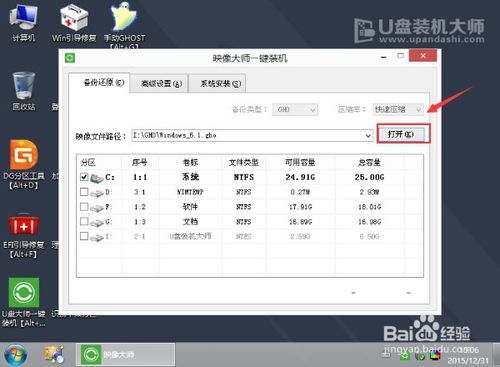
东芝笔记一键重装图文教程图5
完成上述操作后,会出现一个弹跳出的窗口,这个时候我们只需要点击“确定”按钮就可以了。
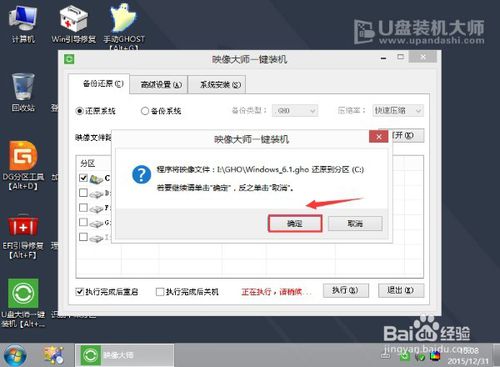
东芝笔记一键重装图文教程图6
此时,我们只需要要耐心等待正在压缩的GHO窗后文件,等待完成就可以了。
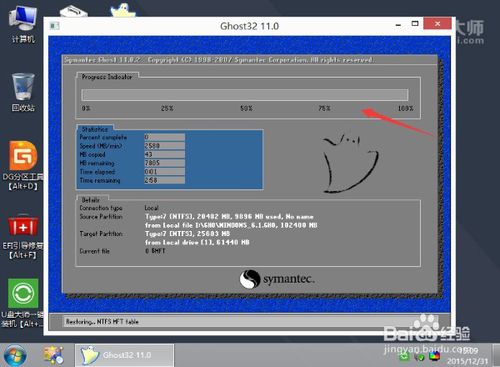
东芝笔记一键重装图文教程图7
压缩文件完成后,系统会自动弹跳出窗口,我们只要点击“立即重启”选项就可以了。
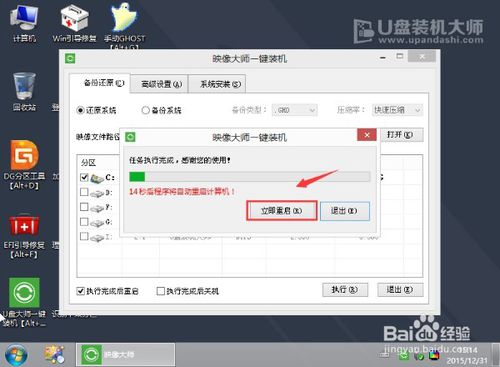
东芝笔记一键重装图文教程图8
完成上述操作后,电脑便会自动重启。这个时候你就可以把U盘从电脑中安全删除了。最后,系统会自动安装系统,直到看到桌面为止。
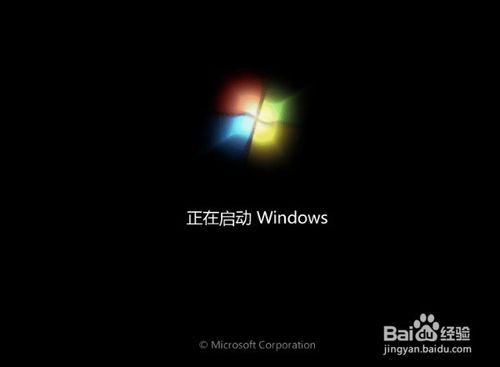
东芝笔记一键重装图文教程图9