系统之家装机大师 V1.5.5.1336 官方版
系统之家装机大师是专为小白用户打造的装机工具,操作简单,适合32位和64位的电脑安装使用,支持备份或还原文件,也能通过系统之家装机大师,制作U盘启动盘,智能检测当前配置信息,选择最佳的安装方式,无广告,请大家放心使用。


时间:2022-02-22 16:02:18
发布者:shenwenbing
来源:当客下载站
网络上有很多制作U盘启动盘的工具,老毛桃是其中比较有名的,今天小编要给大家介绍电脑如何用u盘装系统,带来详细的图解,朋友们可以根据步骤一步步操作,很快就能够学会自己使用U盘重装系统,欢迎大家收藏这篇文章。
1. 将u盘做成一个启动盘,从网上下载一个老毛桃工具,直接运行文件,出现如下的界面。

电脑用u盘装系统图解图1
插入u 盘,记得先将u盘里的重要文件备份一下。因为下一步要把u盘格式化,点“初始化u盘”(等待一会儿,系统会提示初始化成功),这一步主要是把u盘的全部空间还原出来,为下一步拿出大约200Mkb多的空间来做启动盘。
一般早期的电脑需要选择模式“USB-HDD-FAT16”或“USB-ZIP-FAT16”,数字16代表cpu支持16位的操作系统,不过现在的电脑大部分都是32位的,所以不要选那两种,另外,本人装的系统不多,一般都选择“USB-HDD-FAT32”这个模式,有些电脑是只适合“USB-ZIP-FAT32”,(做这个启动盘都是很方便的,只要等下修改BIOS从U盘启动后检测一下就能知道你的电脑适合哪种模式)还有后面的单选框“CHS”可不勾选。
点“一键制作成usb启动盘”
从网上下载一个XP系统,(想装win7的就下载win7系统,不过重装系统win7为了稳定性好一些,最好再下载一个Utral ISO 光盘刻录软件,把win7镜像刻录到u盘中。道理其实都一样。)
解压下载下来的系统,或者只解压其中的 .GHO 文件。
记住不能放在C盘,而且要记得你放在了那个文件夹下,最好那个文件夹以英文命名。这是因为在进PE系统后,“手动ghost”操作容易找到系统的 .GHO 文件。中文名在PE系统下会乱码。
或者,其实你可以看到,在u盘做好启动盘后,有个GHO文件夹,里面有个文档说明,就是让你把 .GHO 文件放在该文件夹下。
重启电脑前,插上u盘,在重启过程中按住F12,进入以下界面

电脑用u盘装系统图解图2
按方向键:下键,再按 Enter 进入如下界面
电脑用u盘装系统图解图3
最终进到如下界面

电脑用u盘装系统图解图4
选择 【01】选项,再等数分钟,就进入PE系统
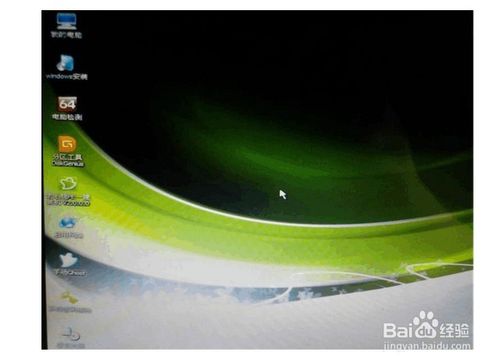
电脑用u盘装系统图解图5
如果你把 .GHO 镜像文件放在u盘的GHO 文件夹目录下。那么进入PE系统会这样:

电脑用u盘装系统图解图6
如果没弹出蓝色界面框,可直接点鼠标所在的那个图标。 接下来你可以选择c盘,点确定,直接一键操作装系统。(如下图)
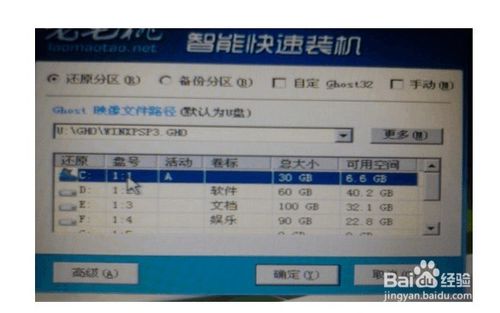
电脑用u盘装系统图解图7

电脑用u盘装系统图解图8
上述就是电脑用u盘装系统图解,大家是否都已经掌握了这个方法呢?