系统之家装机大师 V1.5.5.1336 官方版
系统之家装机大师是专为小白用户打造的装机工具,操作简单,适合32位和64位的电脑安装使用,支持备份或还原文件,也能通过系统之家装机大师,制作U盘启动盘,智能检测当前配置信息,选择最佳的安装方式,无广告,请大家放心使用。


时间:2022-01-24 17:23:50
发布者:majing
来源:当客下载站
怎么给电脑进行系统重装呢?相信还有很多用户不清楚,怎么一键重装Win7系统呢?最近有用户反映这个问题,那么应该怎么操作呢?针对这一问题,本篇带来了详细的电脑一键重装Win7系统教程,操作简单易上手,分享给大家。
点击下载软件,并正常打开,点击软件首界面的“立刻重装系统”按钮进入检测页面,完成后点击“下一步”,开始梦幻般的系统安装教程。
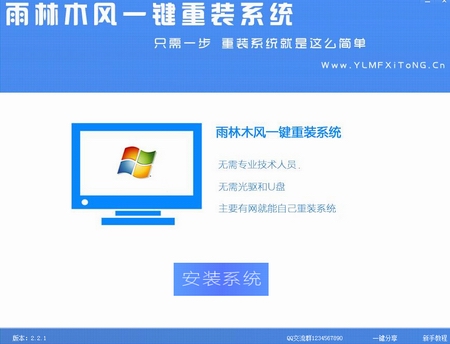
电脑一键W7重装系统详细攻略图1
软件自动检测电脑软硬件环境以及电脑网络连通状态,完成后点击“下一步”按钮

电脑一键W7重装系统详细攻略图2
选中要备份的内容,点击”备份“按钮,雨林木风会自动将文件备份到选中的目录下,备份完毕后点击“下一步”。
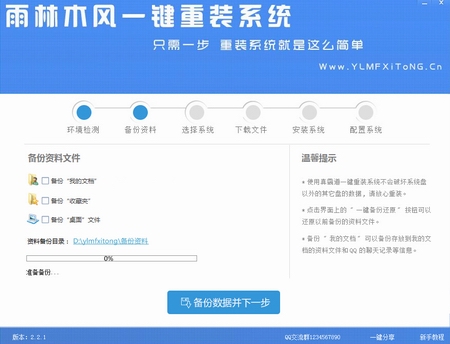
电脑一键W7重装系统详细攻略图3
根据您的电脑配置选择你要安装的系统,点击“安装”按钮,程序会自动进入“下载文件”页面。
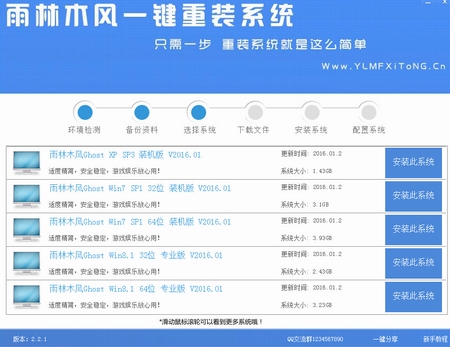
电脑一键W7重装系统详细攻略图4
文件下载完成之后,点击“下一步”进入安装系统页面。
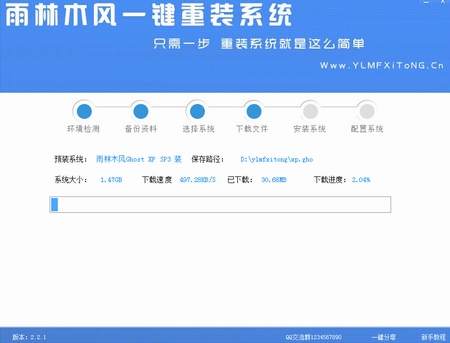
电脑一键W7重装系统详细攻略图5
点击“取消”按钮取消安装或者点击“立即重启”按钮,电脑会自动重启并开始安装新系统,这个时候你要做的就是静静的等一会儿。

电脑一键W7重装系统详细攻略图6
进入全自动安装过程系统会重新启动,接下来都不需要人工操作会全自动安装完成。
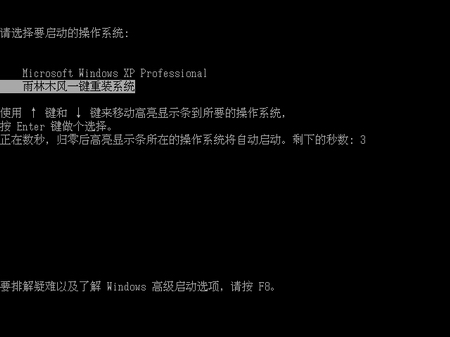
电脑一键W7重装系统详细攻略图7
系统安装成功

电脑一键W7重装系统详细攻略图8
通过上面电脑一键W7重装系统详细攻略,我们就可以很快掌握w7系统一键重装的方法啦。当然如果大家觉得这个方法还有瑕疵,小编只能说大家真是火眼金睛啊!其实最好的一键重装软件就是小白一键重装大师,只有这款软件才能带给大家至尊级的体验哦!