系统之家装机大师 V1.5.5.1336 官方版
系统之家装机大师是专为小白用户打造的装机工具,操作简单,适合32位和64位的电脑安装使用,支持备份或还原文件,也能通过系统之家装机大师,制作U盘启动盘,智能检测当前配置信息,选择最佳的安装方式,无广告,请大家放心使用。


时间:2021-12-18 14:28:16
发布者:yaoyao
来源:当客下载站
我们除了用光盘或者u盘装系统,也可以在虚拟机上一键重装系统,但是很多的网友对虚拟机装系统显然不清楚怎么操作,今天小编准备了最详细虚拟机上一键重装系统图解给大家,就是为了帮助大家能学习到用虚拟机装系统教程的。
虚拟机装系统步骤:
1、下载安装vmware虚拟机软件。
2、创建一台虚拟机。
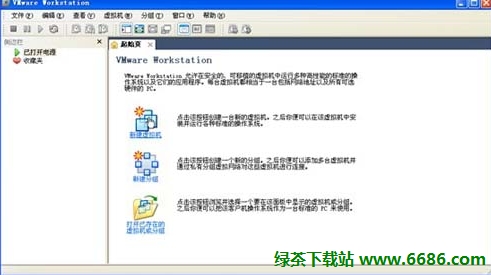
最详细虚拟机上一键重装系统图解图1
选择新建虚拟机

最详细虚拟机上一键重装系统图解图2
选择自定义(高级)
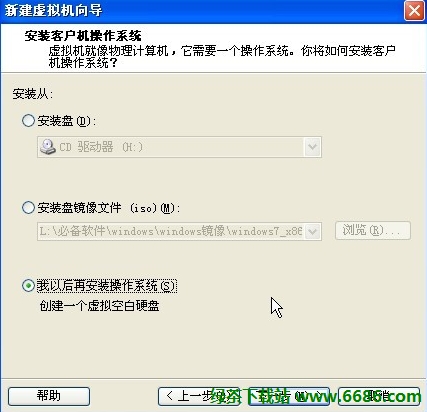
最详细虚拟机上一键重装系统图解图3
我以后再安装操作系统 创建一个虚拟空白硬盘
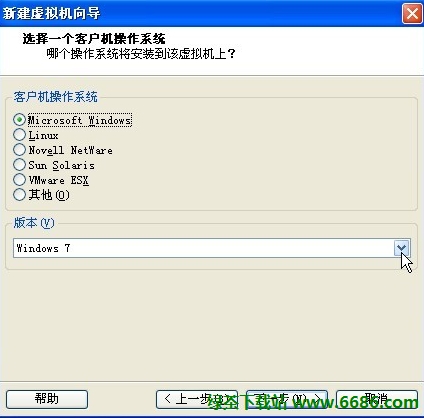
最详细虚拟机上一键重装系统图解图4
客户机操作系统选择Microsoft Windows
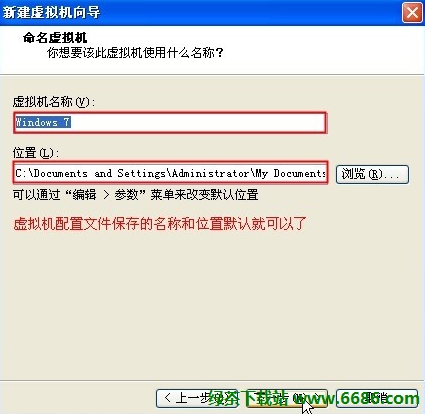
最详细虚拟机上一键重装系统图解图5
虚拟机配置文件保存的名称和位置默认就可以了

最详细虚拟机上一键重装系统图解图6
创建一个新的虚拟磁盘
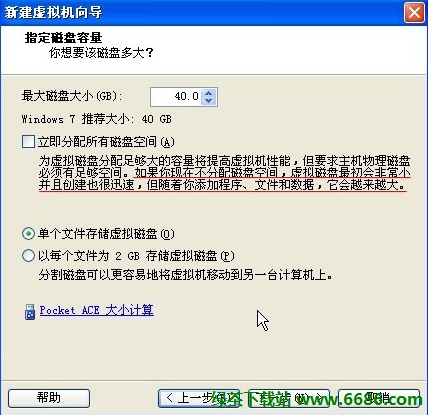
最详细虚拟机上一键重装系统图解图7
单个文件存储虚拟磁盘
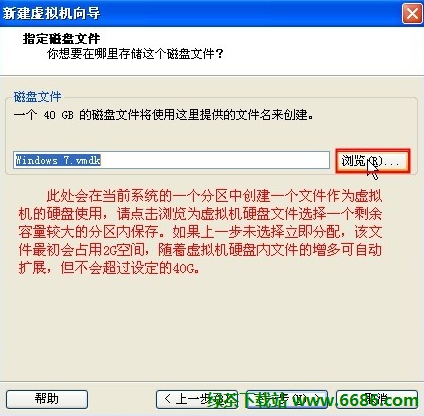
最详细虚拟机上一键重装系统图解图8
为虚拟机硬件文件选择一个剩余容量较大的分区保存
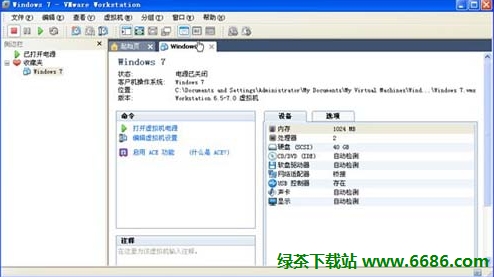
最详细虚拟机上一键重装系统图解图9
3.vmware中将windows7安装镜像载入虚拟机光驱。

最详细虚拟机上一键重装系统图解图10
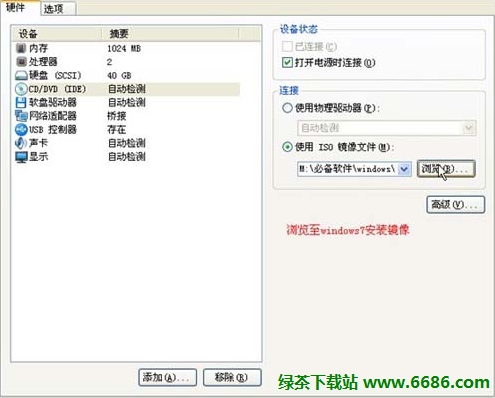
最详细虚拟机上一键重装系统图解图11
4.开机设置虚拟机启动设备为光驱。
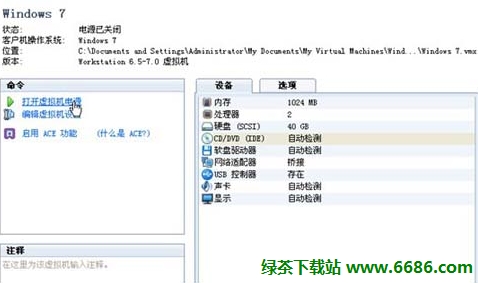
最详细虚拟机上一键重装系统图解图12
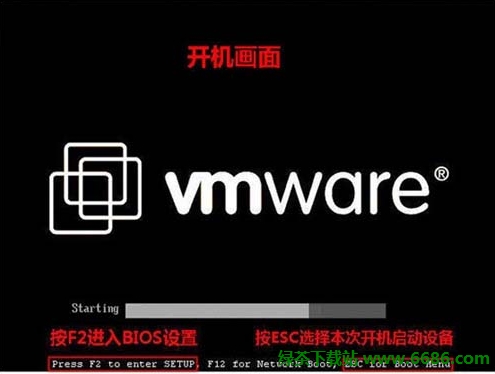
最详细虚拟机上一键重装系统图解图13
开机画面

最详细虚拟机上一键重装系统图解图14
开机画面及时按ESC选择CD-ROM Drive

最详细虚拟机上一键重装系统图解图15
以后鼠标在虚拟机中操作,想将光标退出虚拟机按Ctrl+Alt
5.开始安装windows7。
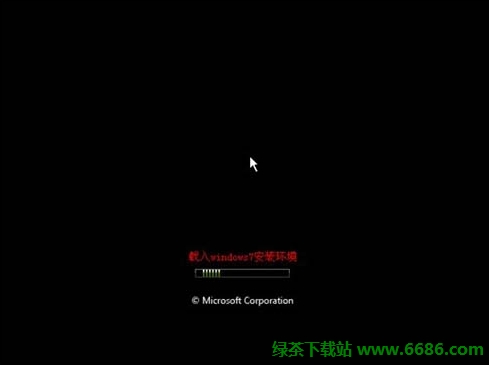
最详细虚拟机上一键重装系统图解图16
载入windows7安装环境

最详细虚拟机上一键重装系统图解图17
点击现在安装
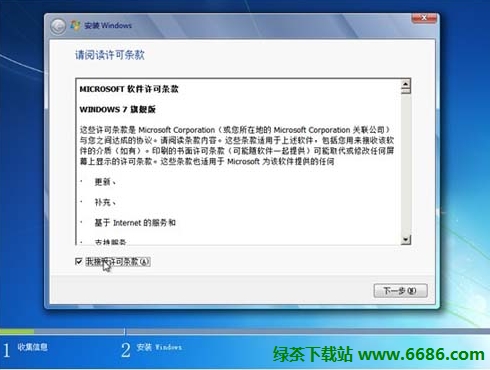
最详细虚拟机上一键重装系统图解图18
接受许可条款
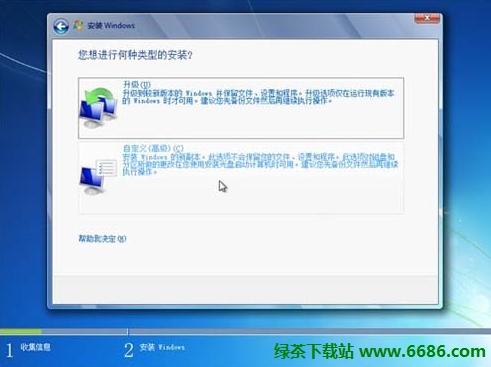
最详细虚拟机上一键重装系统图解图19
选择升级安装
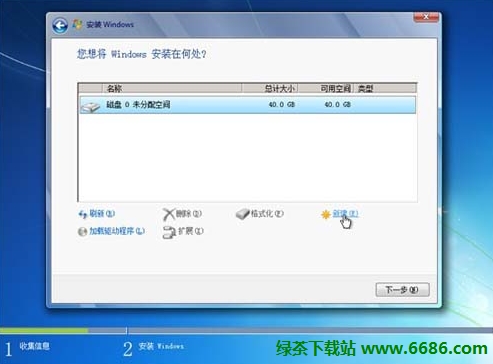
最详细虚拟机上一键重装系统图解图20
新建空间
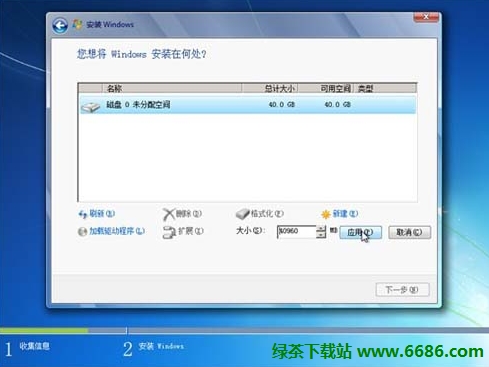
最详细虚拟机上一键重装系统图解图21
选择大小 然后应用
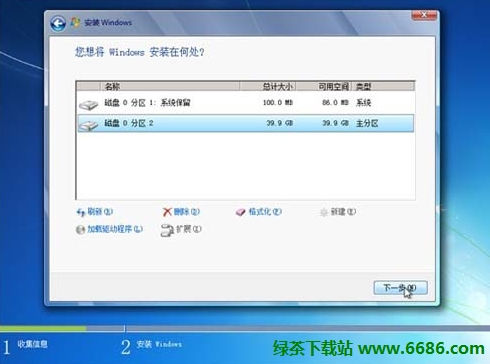
最详细虚拟机上一键重装系统图解图22
磁盘分区建好 然后下一步
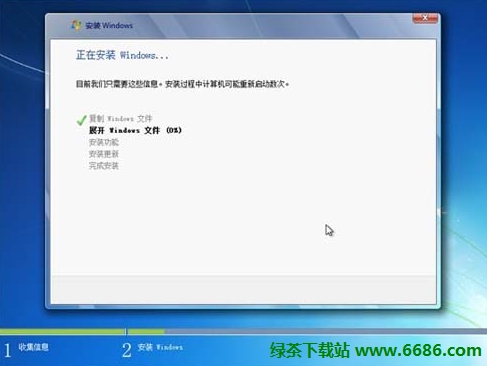
最详细虚拟机上一键重装系统图解图23
正在安装Winsows

最详细虚拟机上一键重装系统图解图24
重启直接从硬盘重启

最详细虚拟机上一键重装系统图解图25
完成安装

最详细虚拟机上一键重装系统图解图26
安装程序正在为首次使用计算机做准备
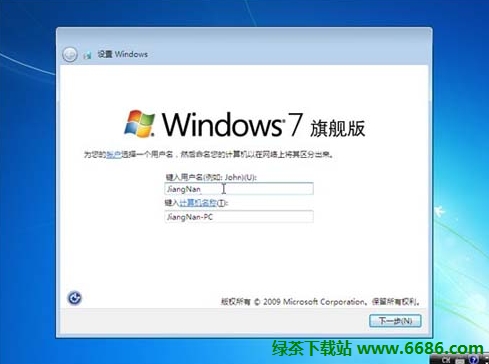
最详细虚拟机上一键重装系统图解图27
选择账户用户名

最详细虚拟机上一键重装系统图解图28
如上所述的全部内容就是相关最详细虚拟机上一键重装系统图解了,说实话,用虚拟机装系统其实也是不难的,别看小编提供的虚拟机装系统图片那么多,其实是为了大家更好地理解进行操作,过程非常详细的,相信看过了教程的朋友就知道了!更多相关系统安装教程u盘教程,详情登录我们的官网了解!