系统之家装机大师 V1.5.5.1336 官方版
系统之家装机大师是专为小白用户打造的装机工具,操作简单,适合32位和64位的电脑安装使用,支持备份或还原文件,也能通过系统之家装机大师,制作U盘启动盘,智能检测当前配置信息,选择最佳的安装方式,无广告,请大家放心使用。


时间:2022-02-15 14:49:31
发布者:yizhao
来源:当客下载站
电脑如何重装系统详细步骤?重装电脑系统能够解决用户无法解决的电脑故障,但是很多用户并没有接触过系统的安装重装,下面小编就给大家分享下安装重装系统的详细过程步骤,一起来看下吧。
1、解压所下载的win7镜像文件(*.iso)到E盘(解压位置不要是想装系统的盘)。如图1所示:
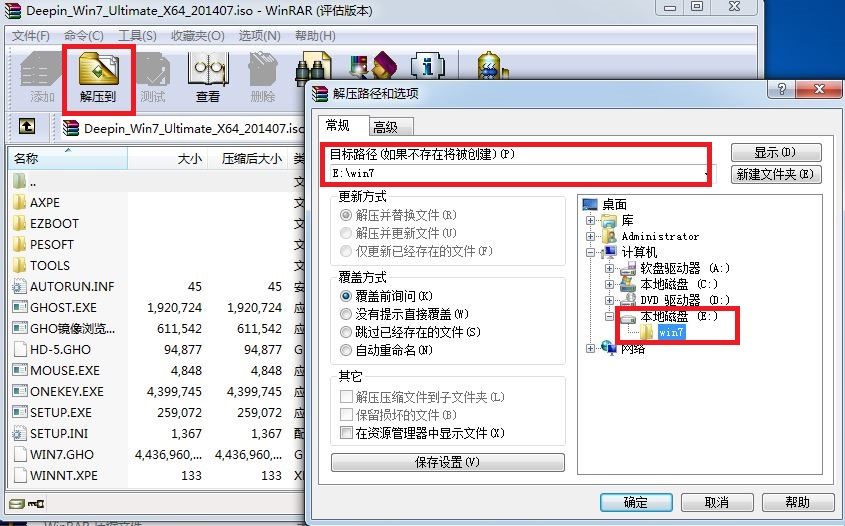
2、双击打开onekey一键还原软件。(系统重装步骤)如图2所示:

3、点击“打开”,找到刚刚解压的win7镜像文件,选择WIN7.GHO文件(onekey软件会自动寻找到系统内的gho文件,手动找是为了确保要还原的镜像是目标镜像)。如图3所示:
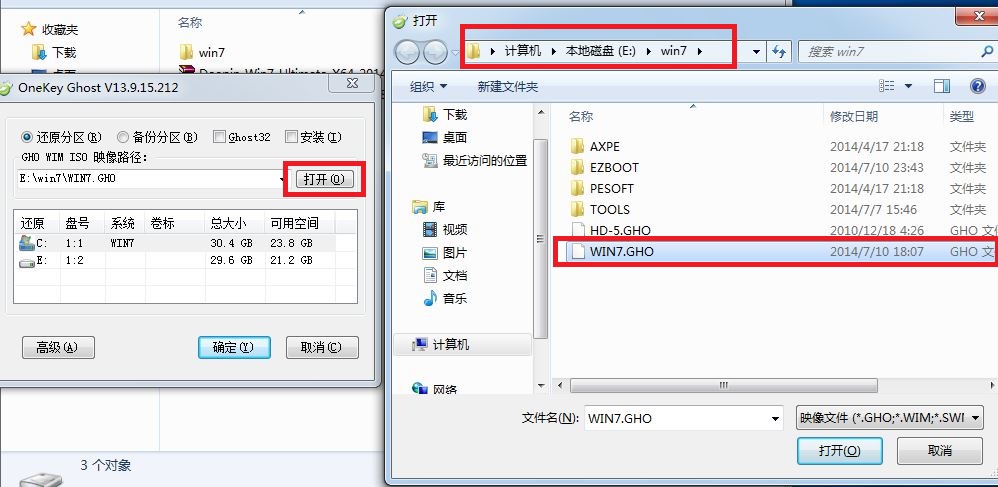
4、点击“高级”,选择自己需要的设置,也可以默认,如图4所示:
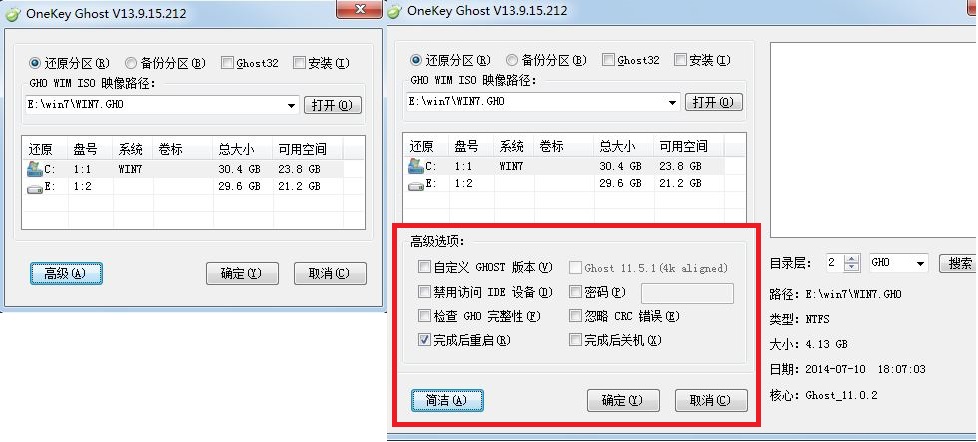
5、设置完成后确认是否选择的是“还原分区”和win7系统安装位置。如图5所示:

6、全部确认后,点击“确定”。如图6所示:

7、在弹出的对话框里提示是否立刻重装系统,如如图7所示:
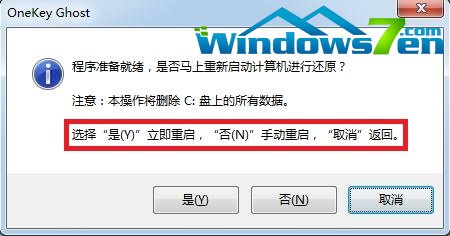
8、如果想立刻重装系统点击“是”,电脑将重新启动并自动重装系统。win7gho系统安装就是这么简单。如图8所示:
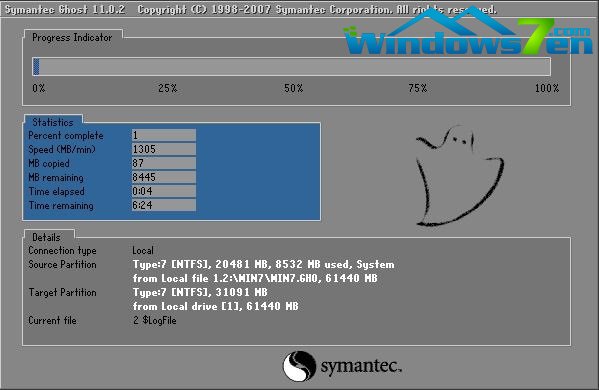
Ps:其实本站下载的win7镜像文件(*.iso)中自带了onekey一键还原软件,解压后打开文件夹就可以看到,用户可选择不去网上下载。如图9所示:
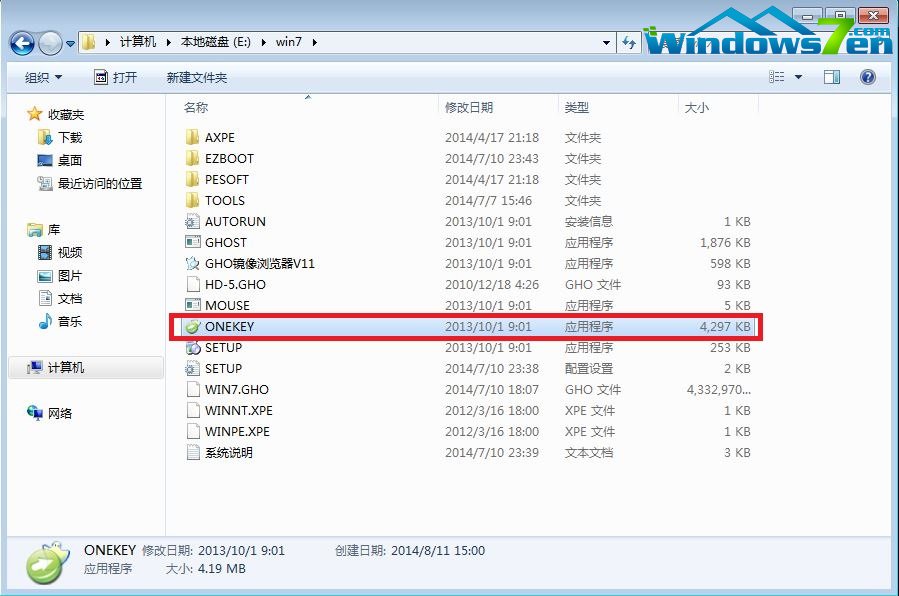
这就是小编给你们介绍的超级详细的电脑系统重装步骤,随着电脑在我国的普及率越来越高,人们对电脑的依赖也就越来越高,但是很多人却对电脑维修或维护一窍不通。比如电脑突然崩溃了,无法正常启动,必须通过重装电脑win7系统才能解决,那么小编在这里祝你们重装电脑win7系统成功。