系统之家装机大师 V1.5.5.1336 官方版
系统之家装机大师是专为小白用户打造的装机工具,操作简单,适合32位和64位的电脑安装使用,支持备份或还原文件,也能通过系统之家装机大师,制作U盘启动盘,智能检测当前配置信息,选择最佳的安装方式,无广告,请大家放心使用。


时间:2021-12-27 09:34:17
发布者:majing
来源:当客下载站
很多用户会选择自己给电脑进行系统重装,但是还有很多用户不清楚怎么操作,那么一键重装系统怎么操作?针对这一问题,本篇带来了详细的一键重装系统操作步骤,操作简单易上手,分享给大家,感兴趣的用户继续看下去吧。
系统重装步骤:
1、首先需要登录得得系统官网下载得得一键重装系统工具,下载后软件无需安装就可直接运行(运行软件前,建议先将杀毒软件退出,把下载的文件存放到电脑桌面,以便更方便运行软件)。

下载完后成后双击打开得得一键装机工具
2、点击《开始一键装机》按钮,将进入更多详细功能界面。
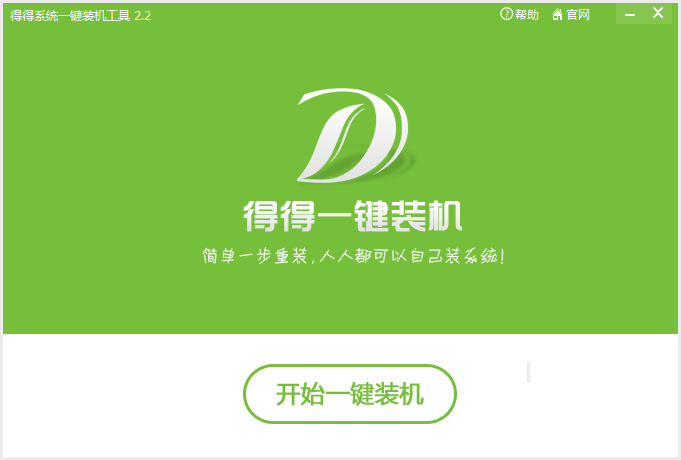
3、为了防止出现操作失误或其他故障导致数据丢失,或者是重装之后想恢复到当前的状态,建议大家在重装系统前对数据进行备份。点击《系统备份还原》按钮,选择《立即备份》按钮,电脑会自动重启进行备份。
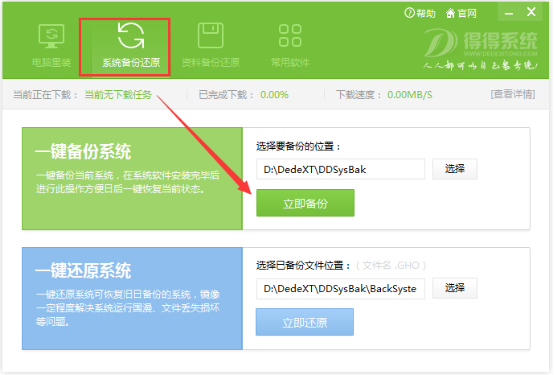
4、系统备份完成之后,电脑会自动重启。直接打开得得一键重装系统工具,工具此时会自动检测电脑基础硬件环境和系统软件环境,还有网络连通状态。完成后会有相关信息显示在界面右侧。
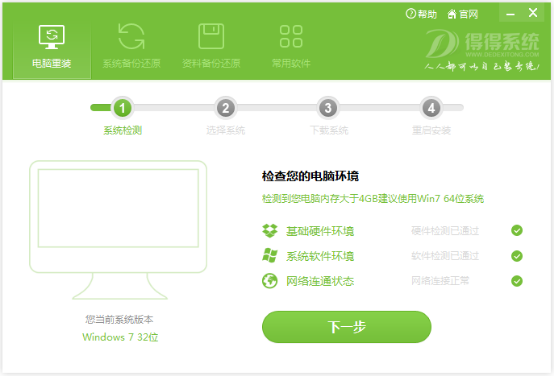
5、电脑相关信息检测完毕后点击《下一步》按钮,将进入系统下载列表,这里有很多安装系统版本供大家选择。在这里提醒大家:不要盲目的选择系统,建议内存小于4G的用户选择32位版本的Win7系统或者XP系统。

6、选择好合适的系统版本之后,直接点击《下一步》按钮,即可进入系统下载步骤。系统存放路径默认磁盘最后一个盘,或自行选择将系统存放至其他磁盘,以备下次一键还原系统。ps:为了避免系统下载失败,请勿将下载的系统放置系统盘或U盘储存盘。

7、系统存放下载设置之后,直接点击《确定》按钮后,便是系统的下载过程了。下载速度是很快的,大家只需稍微等待下就可以了。(下载系统时,软件会默认勾选下载完成后,自动安装系统,当然我们也可以取消勾选,自己手动安装)

8、 系统下载完成后,电脑会弹出是否重启安装的提示,系统默认10秒后自动重启安装系统,点击《确定》即可立即重启安装。
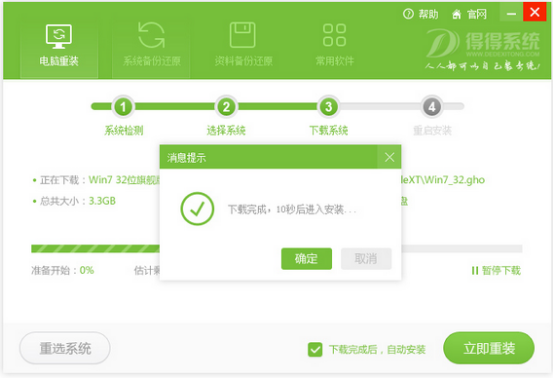
9、 电脑重启后,将开始全自动安装,无需任何手动操作!只需几分钟,即可完成系统重装。
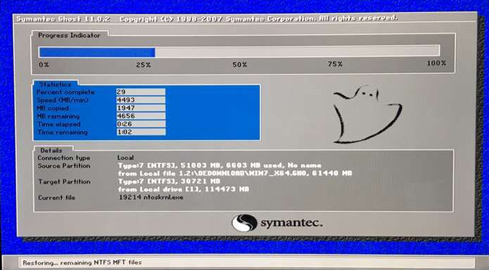
10、本次win7 32位旗舰版安装成功。

11、得得一键重装系统软件的强大之处在于,不仅能备份系统盘的数据,任何其他盘的数据也可以备份。点击《资料备份还原》按钮,选择要备份的资料,点击《立即备份》。
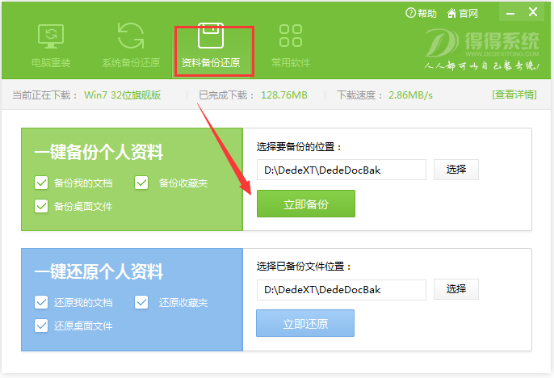
12、点击《立即备份》后,会弹出确定要备份个人资料吗?这时,点击《确定》按钮即可完成资料备份。
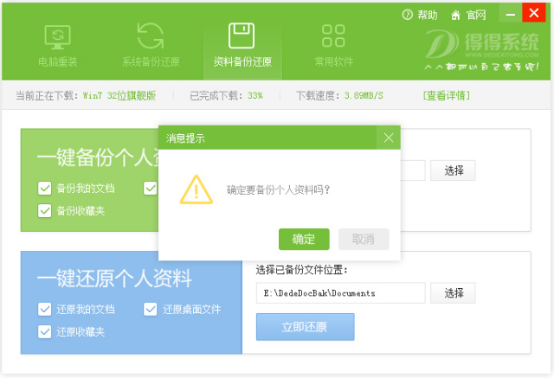
这就是介绍得得一键重装系统怎么操作的文章了,得得一键重装系统是现在比较热门重装系统软件之一了,非常符合我们人群使用,操作极其简单,而且只要你轻轻一点重装系统,以后的事就交给得得了,多么方便!小编在这里还推荐一款更热门软件给你们,那就是小白一键重装系统软件。