系统之家装机大师 V1.5.5.1336 官方版
系统之家装机大师是专为小白用户打造的装机工具,操作简单,适合32位和64位的电脑安装使用,支持备份或还原文件,也能通过系统之家装机大师,制作U盘启动盘,智能检测当前配置信息,选择最佳的安装方式,无广告,请大家放心使用。


时间:2021-12-13 17:09:50
发布者:zhuangzhi
来源:当客下载站
现在重装系统已经变得越来越普遍了,很多用户都渐渐开始尝试自己进行安装系统,重装系统也有很多种方法,U盘安装就是其中的一种,但是有很多用户没有操作过,还不知道怎么使用U盘重装系统,下面教给大家操作的方法,希望可以帮到大家。
步骤一:U盘的制作和BIOS完成后,将电脑重新启动。当然电脑重新启动前也需要将U盘启动盘插在电脑USB接口上。
步骤二:重启后进入口袋PE选择界面时,选择第一项“启动口袋U盘Windows8PE维护系 统”,并按下回车键(即键盘上的enter键)。如图1
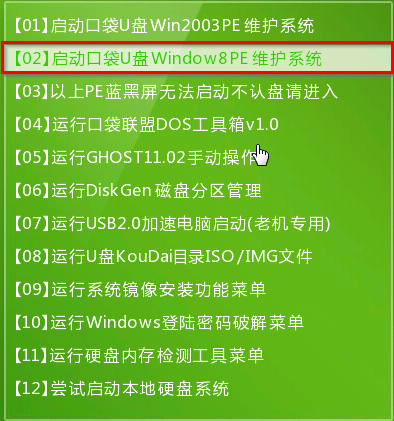
u盘怎么重装系统windows7图一
步骤三:双击桌面上的“口袋PEGhost”。如图2

u盘怎么重装系统windows7图二
步骤四:选择你要安装的磁盘,默认即可,确认无误后,点击“确定”如图3
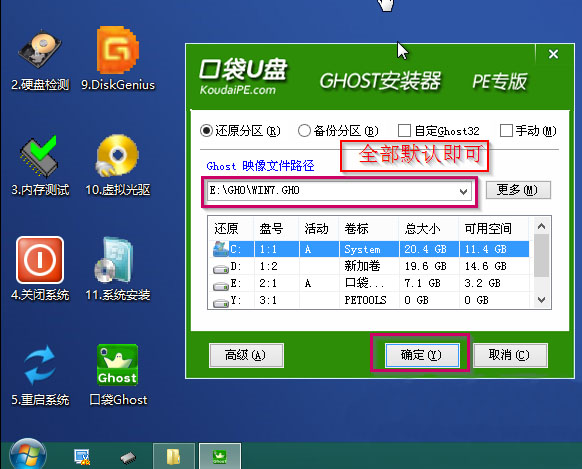
u盘怎么重装系统windows7图三
步骤五:在弹出的对话框里选择“是”。(安装系统前事先把c盘重要的数据拷贝到其他磁盘)如图4
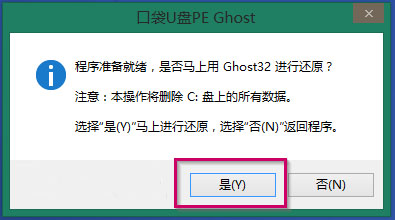
u盘怎么重装系统windows7图四
步骤六:接着就会出现系统还原界面进度条,如图5
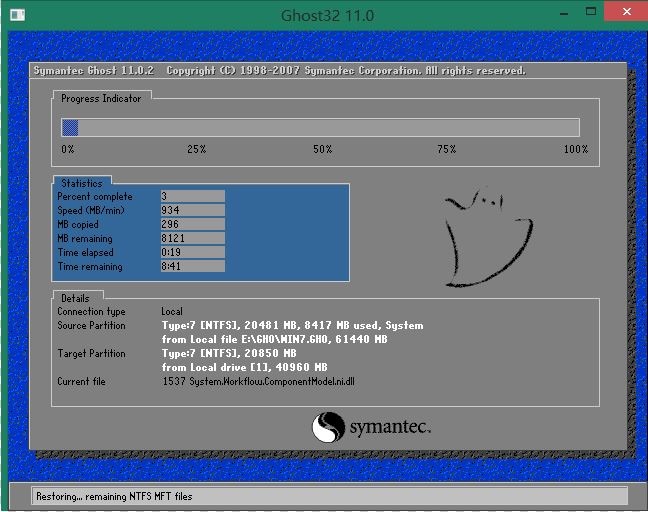
u盘怎么重装系统windows7图五
步骤七:系统还原完成后就出现提示是否马上重新启动计算机,如图6
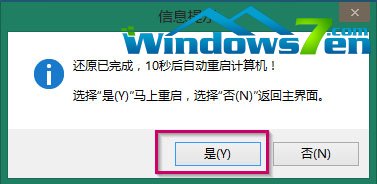
u盘怎么重装系统windows7图六
步骤八:耐心等待,程序会自动完成win7系统安装,喜欢windows xp系统的网友可以参考如何重装xp系统讲解!
以上的全部内容就是小编为网友们带来的u盘怎么重装系统windows7的讲解了,相信这么简单的u盘安装系统方法是难不倒我们聪明,机智的网友们滴。小编就是喜欢把简单,好用的教程分享给大家,让网友们都能开开心心,高高兴兴的学习u盘安装系统。