系统之家装机大师 V1.5.5.1336 官方版
系统之家装机大师是专为小白用户打造的装机工具,操作简单,适合32位和64位的电脑安装使用,支持备份或还原文件,也能通过系统之家装机大师,制作U盘启动盘,智能检测当前配置信息,选择最佳的安装方式,无广告,请大家放心使用。


时间:2022-02-17 14:39:08
发布者:yizhao
来源:当客下载站
U盘怎么安装系统教程?使用u盘进行系统的安装,能过绕过很多安装步骤,节省用户时间,同时让系统安装变得方便快捷,那么要怎么使用u盘安装系统呢?详细的步骤方法分享给大家。
首先到网上下载并安装U盘制作软件“一键U盘装系统V3.3”,并将U盘插入电脑中,建议插入台式机后置USB接口;所以不要再问小编怎么用光盘重装系统了,就用u盘重装系统!
然后从“开始”菜单或桌面上启动“一键U盘装系统V3.3”软件:
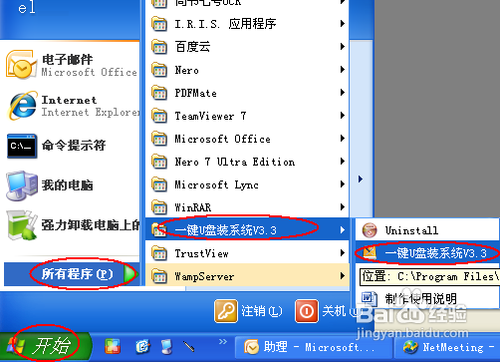
软件启动后首先会检测插入的U盘,检测到后会显示出来:
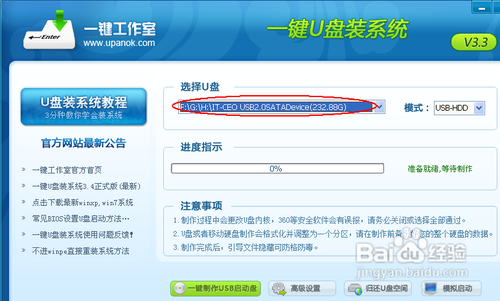
直接点击“一键制作USB启动盘”按钮即可,稍等一会即弹出成功的提示信息(注意,U盘会被格掉):
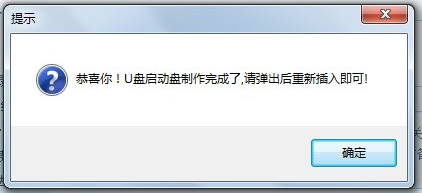
然后,根据提示拔插一次U盘,在重新插入之后,将你准备好的GHO文件复制到U盘的GHO或根目录下:
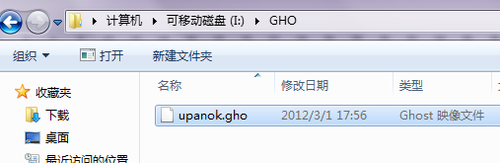
好了,到这里你的U盘已经可以用来安装系统或维护电脑了。
然后将这个制作好的U盘插到需要用U盘安装的电脑中,然后从U盘引导系统(有的电脑在刚开机时按F9或F12可选择从USB启动);
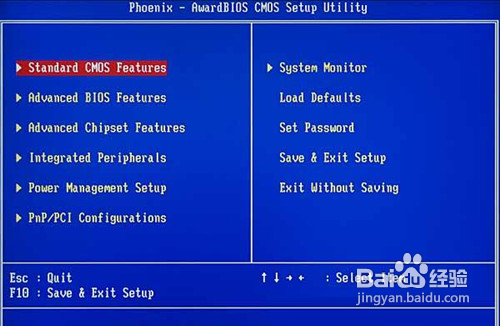
成功从U盘启动后,我们选择第一项,进WinPE:
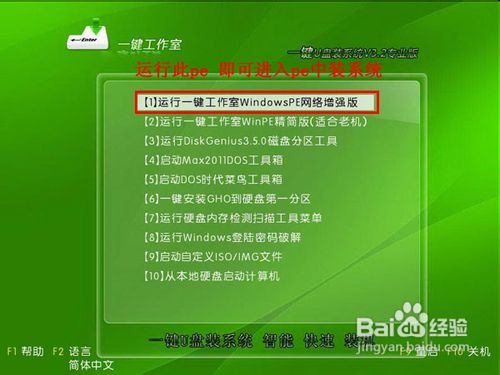
进入WinPE后,我们直接双击桌面上的“ONEKEY(一键还原)”图标,程序会自动找到你刚放到U盘根目录下的GHO文件:
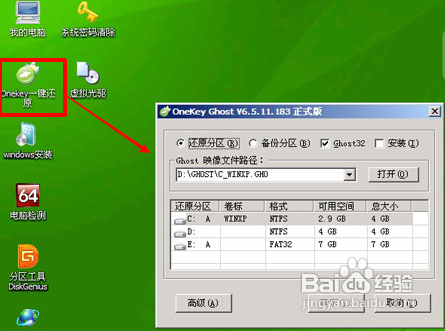
如果不是这个GHO文件,则可以选择后面的“打开”按钮,找到你需要的GHO文件:

选好正确的GHO后,则再在下面选择“还原分区”(你的系统要安装在哪个分区),最后单击“确定”按钮,弹出确认的对话框:
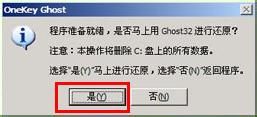
选择“是”按钮后继续,开始安装系统了:

以上就是小编给你们带来的最简单u盘安装系统教程了,相信你们通过这篇文章已经学会如何使用u盘安装系统了,所有以后你们遇到安装系统的问题,就可以使用这个方法吧。不过小编还推荐小白一键重装系统软件给大家,傻瓜式的操作,全自动帮你们安装系统哦,值得小白们使用。