系统之家装机大师 V1.5.5.1336 官方版
系统之家装机大师是专为小白用户打造的装机工具,操作简单,适合32位和64位的电脑安装使用,支持备份或还原文件,也能通过系统之家装机大师,制作U盘启动盘,智能检测当前配置信息,选择最佳的安装方式,无广告,请大家放心使用。


时间:2021-12-04 13:57:56
发布者:nana
来源:当客下载站
U盘如何在虚拟机上运行?近期就有部分用户在这种问题上很是苦恼,不知道应该如何操作。那么今天小编就来和大家讲讲U盘怎么在虚拟机上运行,感兴趣的小伙伴们不要错过哦,一起来看看是如何操作的吧。
1、将制作好的老毛桃启动u盘插入电脑USB接口,待虚拟机成功识别u盘后,点击“虚拟机”,在下拉列表中选择“设置”,如下图所示:
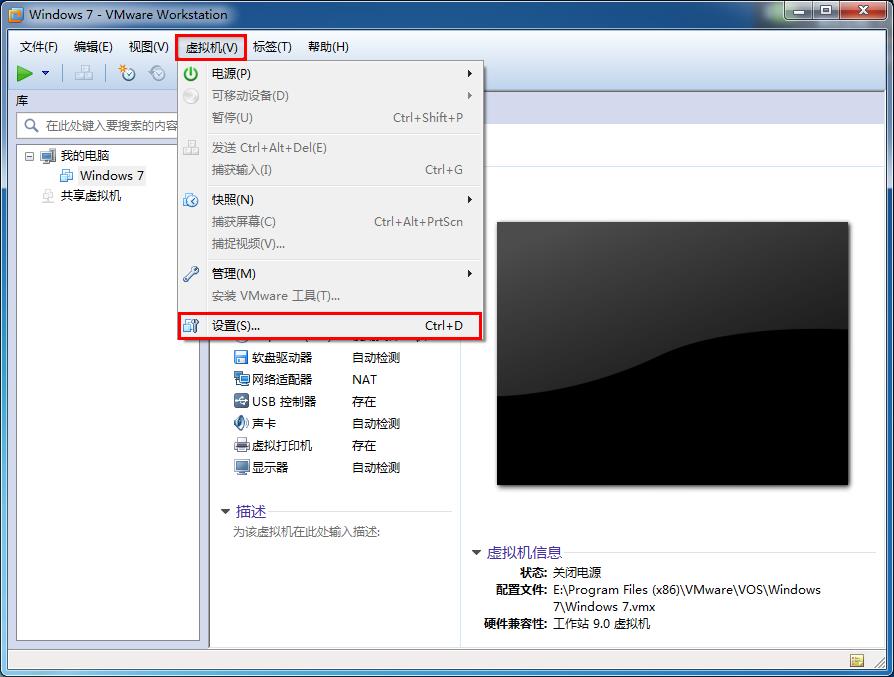
图1
2、打开设置窗口后,点击“添加”按钮,然后会弹出一个向导窗口,我们在硬件类型列表中点击选中“硬盘”,然后点击“继续”,如下图所示:
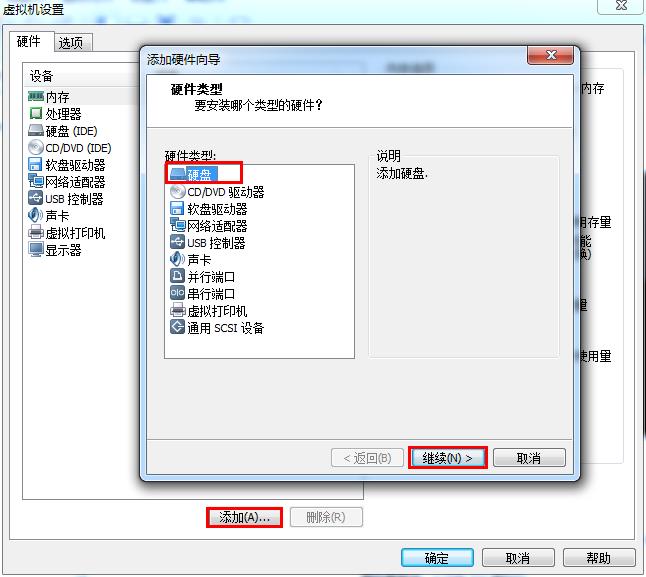
图2
3、接着点击“使用物理磁盘(仅供高级用户使用)”,并点击“继续”,如下图所示:
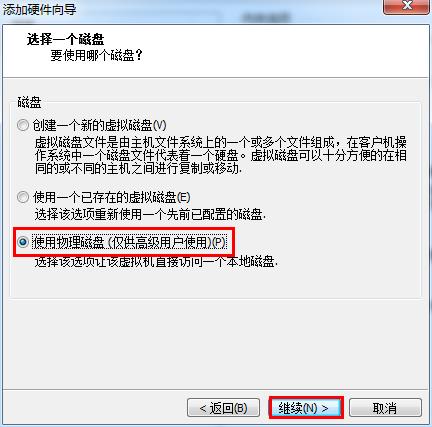
图3
4、接下来我们在设备下拉菜单中选择u盘对应的选项(在小编电脑上是PhysicalDrive1),点击“继续”,如下图所示:

图4
5、指定磁盘文件的时候,我们无需改动,选择默认设置,只要点击“完成”按钮,确定创建即可,如下图所示:
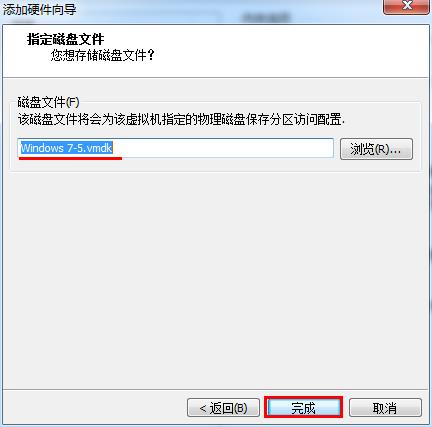
图5
6、完成上述操作后,将鼠标放在虚拟机左上角系统字样处,单击右键,依次选择“电源--打开电源到BIOS(B)”,如下图所示:

图6
7、随后会弹出一个窗口,询问是否每次开机都尝试连接,我们点击“是”,如下图所示:

图7
8、启动的时候,我们快速按F2键进入bios设置界面。然后通过键盘上的左右方向键切换到“Boot”目录下,接着通过键盘上的“+”或“-”键将Hard Drive移到最上方,并按Enter键展开,如下图所示:
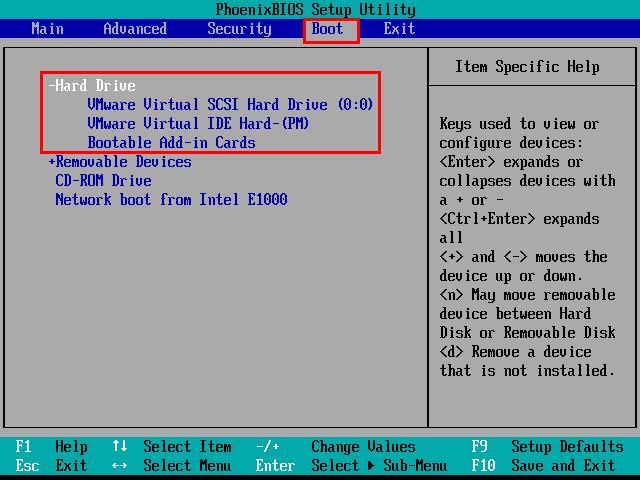
图8
9、同样使用+或-将VMware Virtual SCSI Drive (0:0)移到上方,然后按F10键保存,此时会弹出一个小窗口,我们只需选择“Yes”即可,如下图所示:
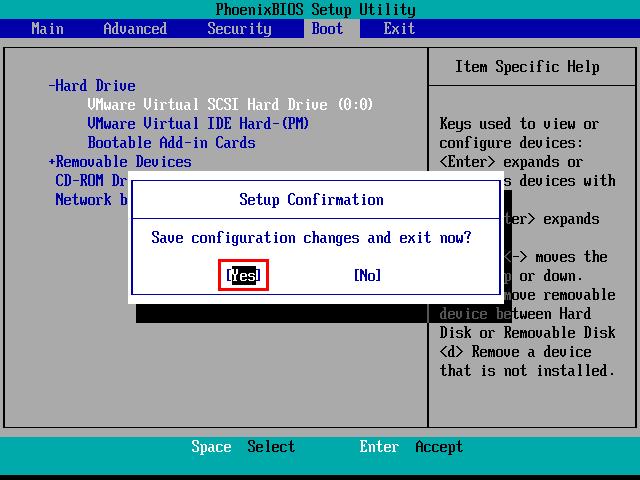
图9
10、完成上述操作后,虚拟机便会自动进入老毛桃主菜单页面了,接下来,可以参考系统重装教程进行装系统了。如下图所示:
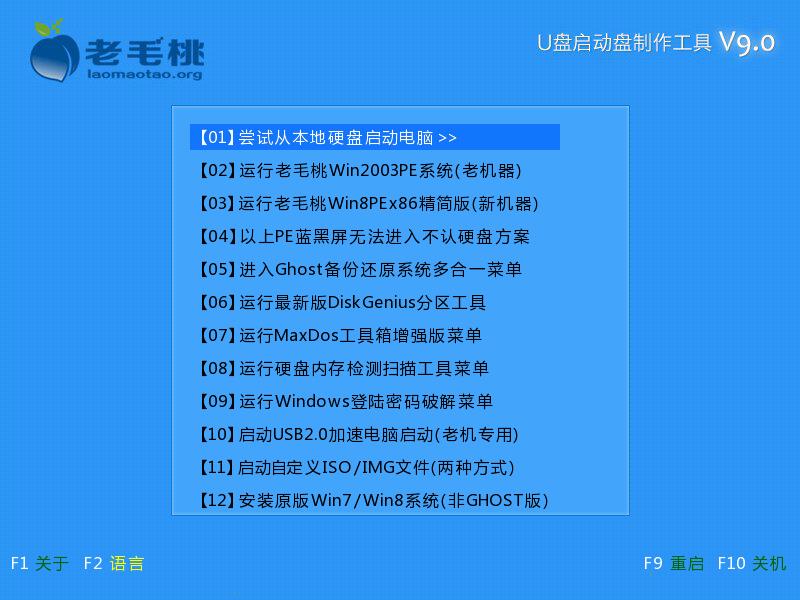
图10
到此为止,大神告诉你u盘怎么在虚拟机上运行的全部内容介绍到此就结束了,网上不止有老毛桃工具可以进行虚拟机从U盘启动,还有大白菜或者是u大师等工具进行虚拟机从U盘启动的,更多的虚拟机从U盘启动方法,就等着你们自己慢慢摸索去吧!