系统之家装机大师 V1.5.5.1336 官方版
系统之家装机大师是专为小白用户打造的装机工具,操作简单,适合32位和64位的电脑安装使用,支持备份或还原文件,也能通过系统之家装机大师,制作U盘启动盘,智能检测当前配置信息,选择最佳的安装方式,无广告,请大家放心使用。


时间:2022-03-29 13:46:27
发布者:majing
来源:当客下载站
Win11是最新的电脑系统,现在的新电脑预装都是Win11系统,很多用户用不习惯,那么Win11系统怎么才能退回Win10系统呢?针对这一问题,本篇带来了详细的解决方法,操作简单易上手,分享给大家,感兴趣的用户继续看下去吧。
解决方法:
方法一:升级win11未超10天的情况
1、这种情况可以直接退回。进入win11系统后,点击桌面底部的“开始菜单”。
2、接着点击“设置”进入。
3、在左边栏中找到并进入“windows更新”。
4、在更多选项下点击“高级选项”进入。
5、选择“恢复”进入。
6、点击历史windows版本右边的“返回”按钮,等待进入回退win10的步骤。
7、然后耐心等待系统自动执行返回win10操作即可。
方法二:升级win11超过10天的情况
如果更新超过了10天就无法使用上面的方法返回了,那就只能通过win11重装win10系统的方法实现,可以借助石大师工具快速安装win10系统即可。具体的步骤如下:
1、下载最新版石大师重装系统工具,打开软件,直接进入选择系统的界面,用户选自己要重新安装的Windows10系统,点击下一步。
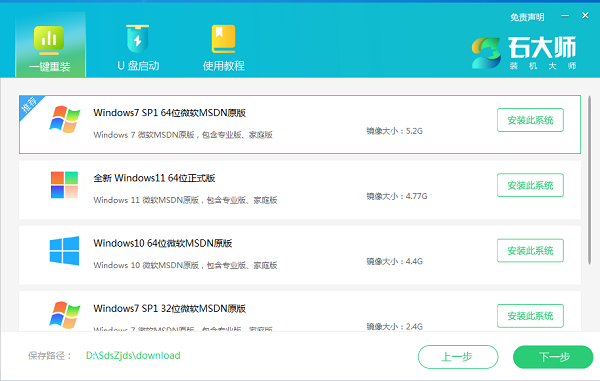
2、然后软件就会下载Win10系统和PE数据。
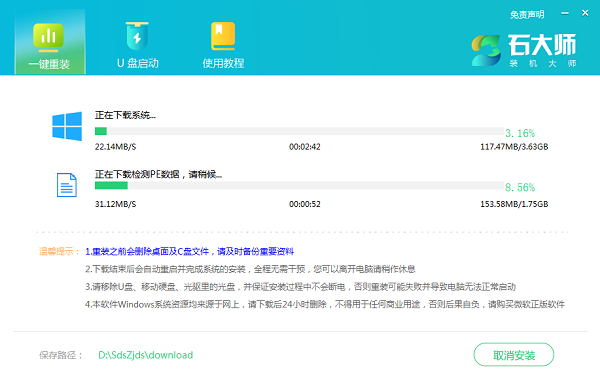
3、下载完成后,系统会自动重启。
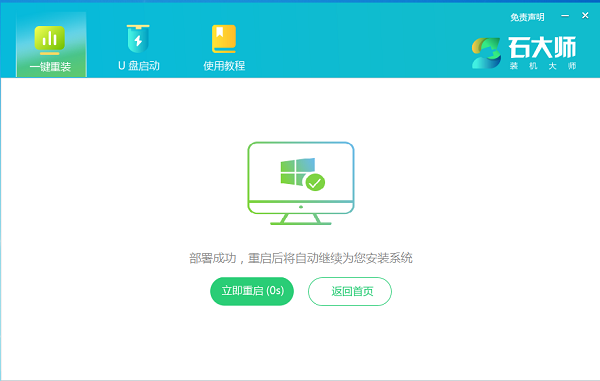
4、系统自动重启进入安装界面。
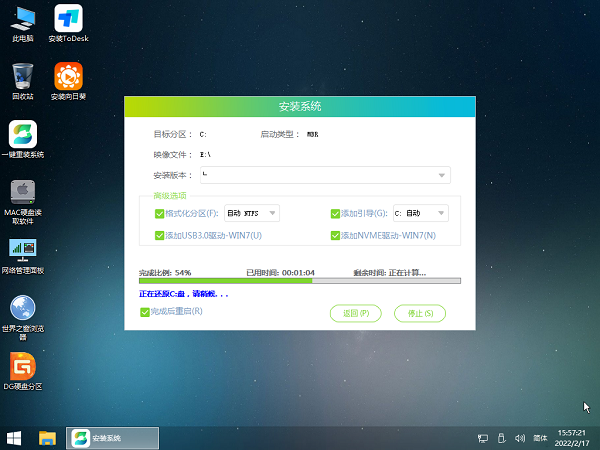
5、安装完成后进入部署界面,静静等待系统进入桌面就可正常使用了!
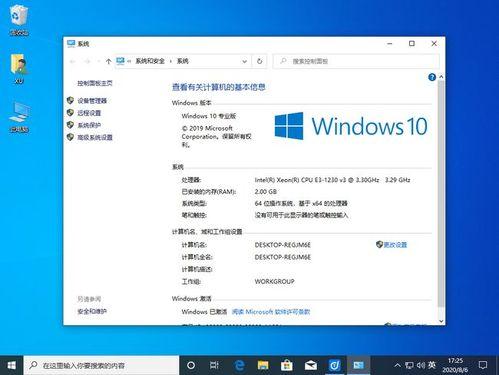
以上就是详细的解决方法啦,希望对你有帮助。