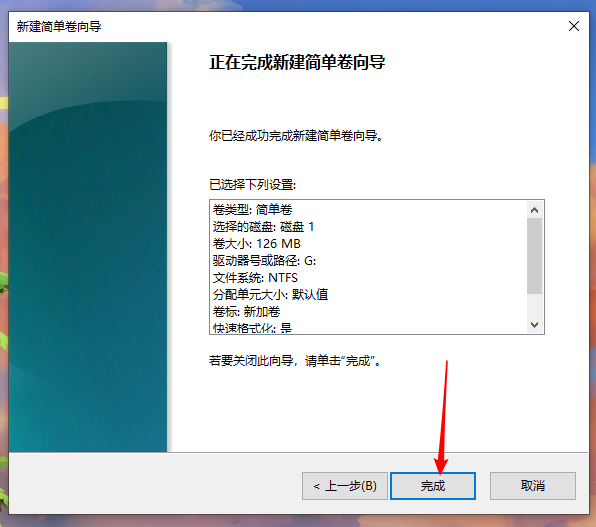系统之家装机大师 V1.5.5.1336 官方版
系统之家装机大师是专为小白用户打造的装机工具,操作简单,适合32位和64位的电脑安装使用,支持备份或还原文件,也能通过系统之家装机大师,制作U盘启动盘,智能检测当前配置信息,选择最佳的安装方式,无广告,请大家放心使用。


时间:2022-04-26 13:53:03
发布者:yizhao
来源:当客下载站
如何给电脑增加一个分区?如果电脑的磁盘空间够大,可以通过增加分区来更细致的对文件进行细化管理,那么应该怎么进行电脑硬盘分区呢?以win10系统为例,一起来看下具体的教程吧。
如何给电脑增加一个分区?
1、第一步是打开电脑的管理页面。先右键“此电脑”,点击“管理”。

2、第二步是找到电脑的磁盘管理。在“计算机管理”页面中,点击存储,便可看到“磁盘管理”选项。
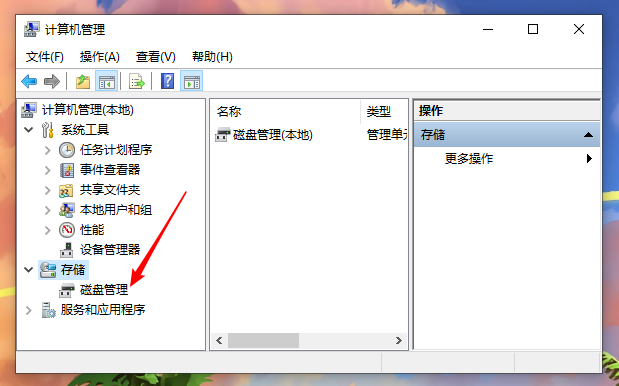
3、点击磁盘管理,在右界面就可以看到磁盘情况了。PS:小编的磁盘是已经分好区的了,如果你们的电脑只有一个磁盘的话在这个界面只能看到一个系统C:盘。
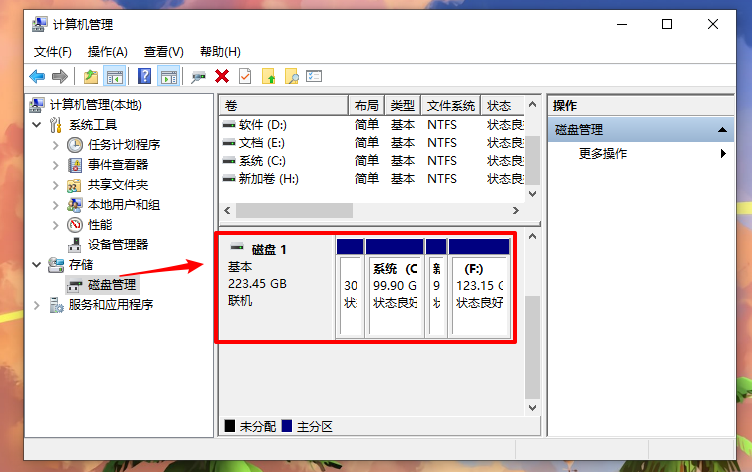
4、第三步是开始增加分区。右键c盘,选择“压缩卷”选项。
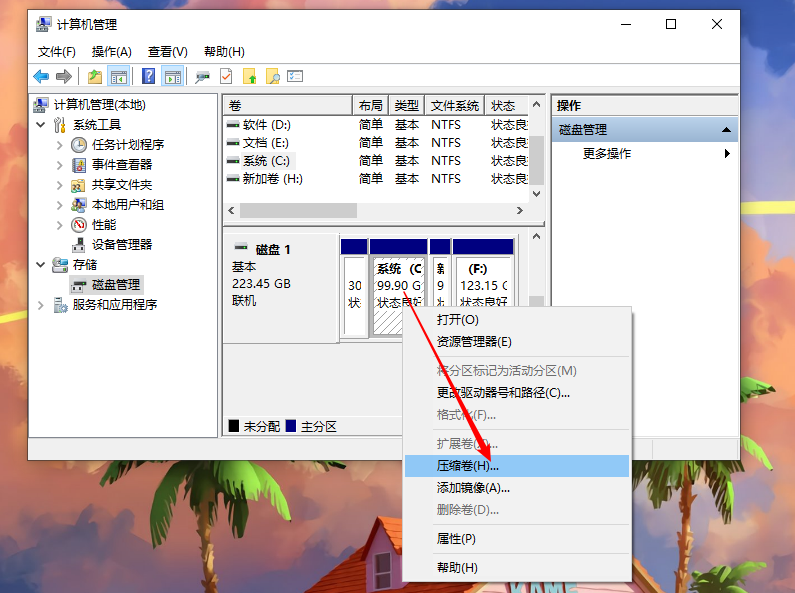
5、等待系统检测计算机磁盘,检测结束后可以看到可压缩的空间,参考可用压缩空间的大小,输入需要压缩的空间量,不能超过可用压缩空间。然后点击压缩。

6、第四步是格式化分区。通过上面的设置,我们就给系统分好区了,但是还没有结束,接下来要给分区设置驱动器号和格式化分区。因为分区要进行格式化才能使用。

7、右键点击刚刚设置的未分配的分区,选择“新建简单卷”选项。
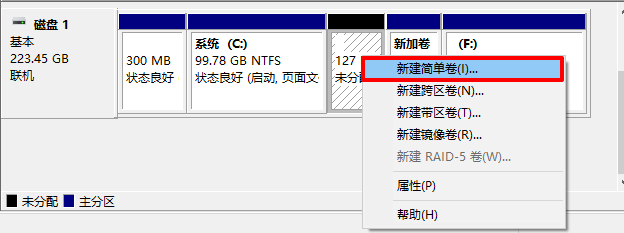

8、然后直接点击“下一步”,填写驱动器号也就是盘符号,例如设置为D盘/E盘/F盘。
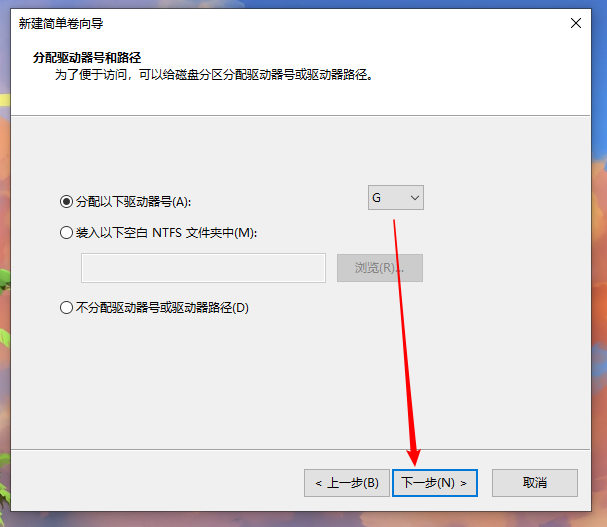
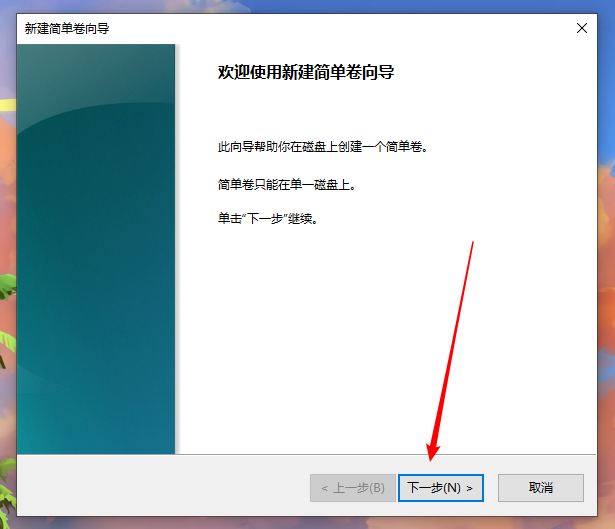
9、这一步就到了格式化分区界面,不用其他的操作,直接点击“下一步”。
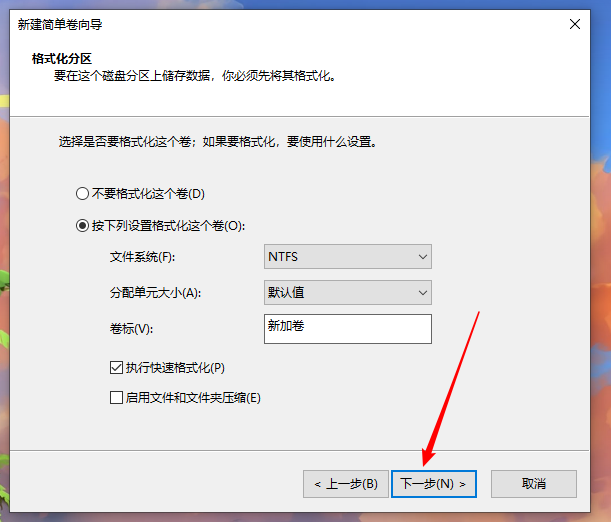
10、按步骤到达以下界面,点击 完成 按钮,分区就完成了,也可以使用了。