系统之家装机大师 V1.5.5.1336 官方版
系统之家装机大师是专为小白用户打造的装机工具,操作简单,适合32位和64位的电脑安装使用,支持备份或还原文件,也能通过系统之家装机大师,制作U盘启动盘,智能检测当前配置信息,选择最佳的安装方式,无广告,请大家放心使用。


时间:2022-02-08 14:21:06
发布者:yaoyao
来源:当客下载站
有小伙伴很是喜欢Win7深度技术系统,但是安装该系统,但是由于对系统操作不是很熟悉,不清楚如何安装。没关系很简单的,有需要的小伙伴一起来和小编看看吧。
1、打开下载的系统镜像文件,右击选择“解压Deepin_Win7SP1_Ultimate_X86_201407.iso”。如图1所示
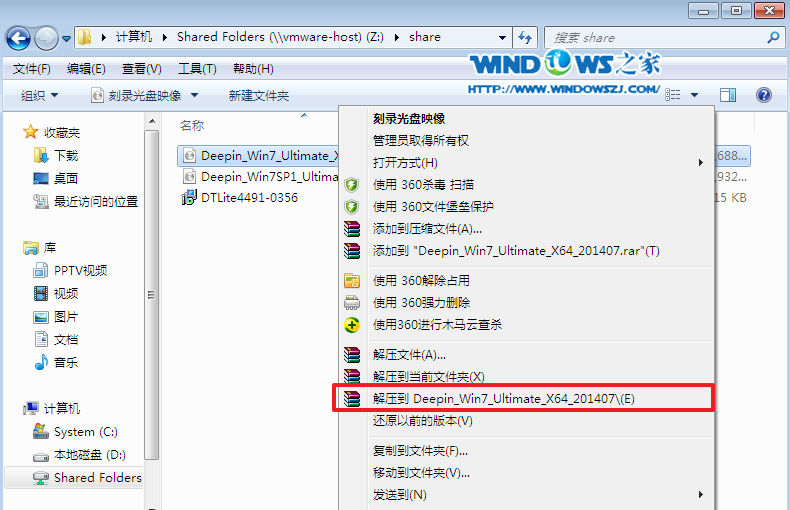
win7深度技术原装版系统安装教程图1
2、双击“setup.exe”.如图2所示

win7深度技术原装版系统安装教程图2
3、点击“安装WIN7X86系统第一硬盘分区”。如图3所示

win7深度技术原装版系统安装教程图3
4、选择“安装”,再按“确定”,如图4所示。安装成功后,按“确定”,如图5所示。点击“打开”之后选择映像文件(扩展名为.iso),最后选择“确定”。如图6所示
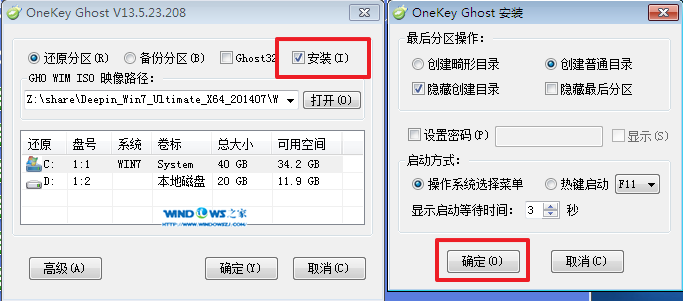
win7深度技术原装版系统安装教程图4

win7深度技术原装版系统安装教程图5

win7深度技术原装版系统安装教程图6
5、选择“是”,立即重启。如图7所示
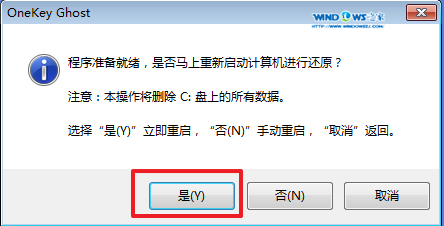
win7深度技术原装版系统安装教程图7
6、因为是完全自动进行安装的,所以安装过程相关顺序这里不做一一解释。我们耐心等待硬盘装windows7系统完成即可。如图8、图9、图10所示:
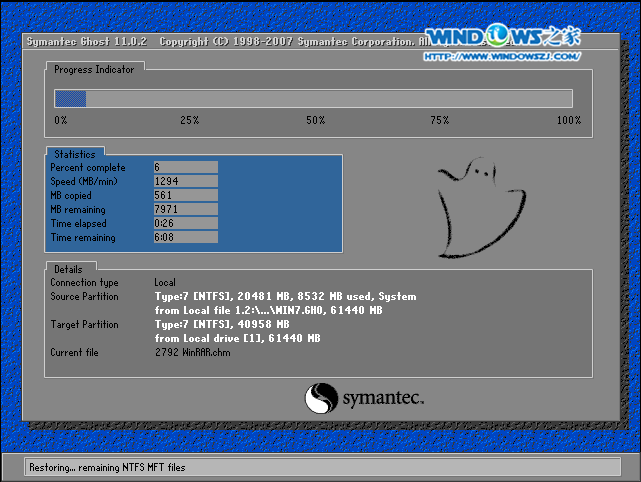
win7深度技术原装版系统安装教程图8
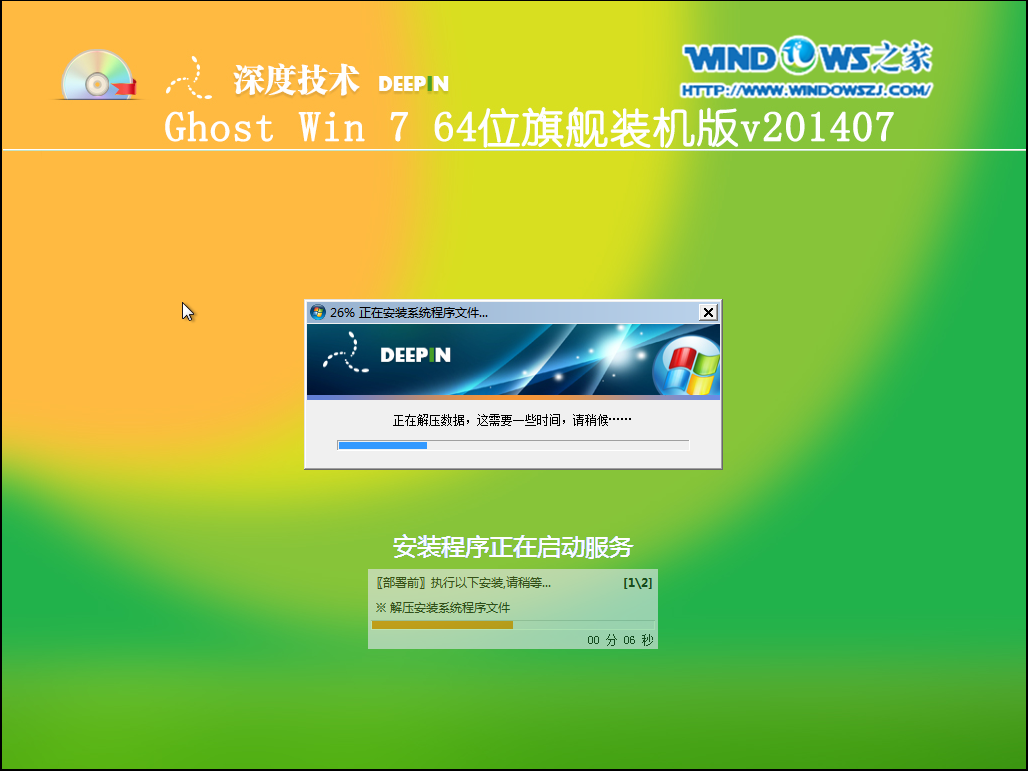
win7深度技术原装版系统安装教程图9
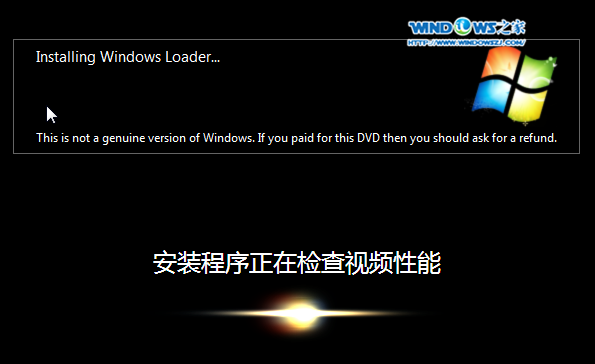
win7深度技术原装版系统安装教程图10
7、重启后,系统就安装好了,如图11所示,win732位系统下载安装教程到这里就要跟网友们说再见了。

win7深度技术原装版系统安装教程图11
综上所述的全部内容就是小编为网友们带来的win7深度技术原装版系统安装教程了,相信这么好用的深度技术的win7系统原装版网友们都非常喜欢,喜欢的话,就快去下载安装吧。网友们只要按照win7深度技术原装版系统安装教程提供的步骤,就一定可以成功安装系统的。