系统之家装机大师 V1.5.5.1336 官方版
系统之家装机大师是专为小白用户打造的装机工具,操作简单,适合32位和64位的电脑安装使用,支持备份或还原文件,也能通过系统之家装机大师,制作U盘启动盘,智能检测当前配置信息,选择最佳的安装方式,无广告,请大家放心使用。


时间:2021-12-29 14:12:36
发布者:yaoyao
来源:当客下载站
现在安装系统的方法已经越来越多了,电脑小白不是很懂Win7系统如何安装?接下来小编就为大家带来关于Win7系统安装U盘的操作教程,希望可以帮助到大家。
步骤一:U盘的制作和BIOS完成后,将电脑重新启动。当然电脑重新启动前也需要将U盘启动盘插在电脑USB接口上。
步骤二:重启后进入口袋PE选择界面时,选择第一项“启动口袋U盘Windows8PE维护系 统”,并按下回车键(即键盘上的enter键)。如图1
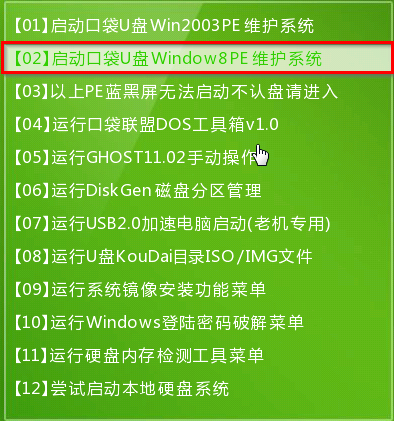
win7系统u盘安装教程图一
步骤三:双击桌面上的“口袋PEGhost”。如图2

win7系统u盘安装教程图二
步骤四:选择你要安装的磁盘,默认即可,确认无误后,点击“确定”如图3
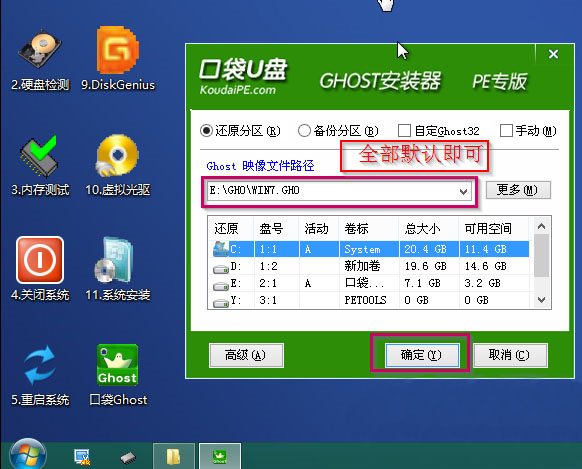
win7系统u盘安装教程图三
步骤五:在弹出的对话框里选择“是”。(安装系统前事先把c盘重要的数据拷贝到其他磁盘)如图4
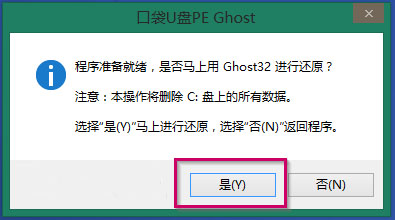
win7系统u盘安装教程图四
步骤六:接着就会出现系统还原界面进度条,如图5
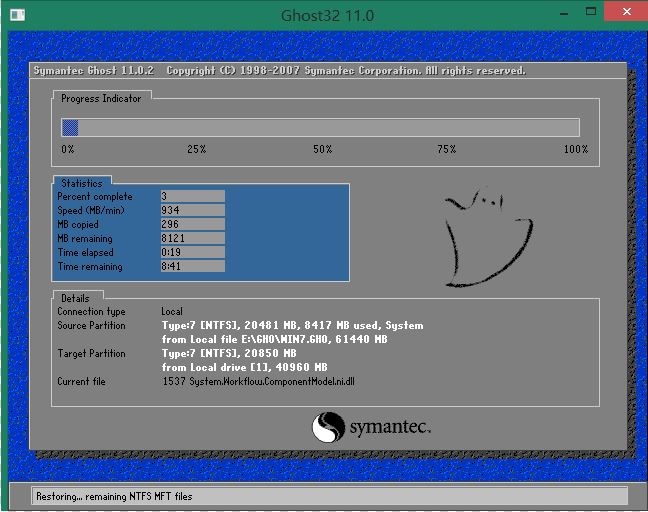
win7系统u盘安装教程图五
步骤七:系统还原完成后就出现提示是否马上重新启动计算机,windows7系统安装教程到这里就圆满结束了。如图6

win7系统u盘安装教程图六
步骤八:耐心等待,程序会自动完成win7系统安装
以上的全部内容就是小编为网友们带来的win7系统u盘安装教程了,使用u盘安装系统还是比较简单的,相信网友们都已经看完上面的教程掌握了u盘安装系统的方法了。小编还推荐网友们去下载使用小白一键重装系统软件,小白一键重装系统软件非常棒。